[su_dropcap style=”flat”]L[/su_dropcap]ogitech is a brand name that is famous for providing several computer accessories. Their keyboards, mice, and webcams are some of the best products in the market. Yes, the company develops high-quality products, but certain issues can still occur. Today’s post, Logitech Wireless Mouse not Working, is for those who are dealing with Logitech mouse not working issue.
The issue is quite common on laptops or desktop and can be fixed with the help of several solutions. These methods have helped many users resolve their Logitech mouse not connecting issue.
We’ve put together some working solutions for you to fix the Logitech wireless mouse not working issue. Try each method until you find the one that works for you.
8 Easy Methods to Fix Logitech Wireless Mouse Not Working Issue
Before you follow the given methods, I suggest that you try restarting your computer first. It will refresh the operating system and will remove corrupt temporary data as well. Rebooting a system solves many software related issues.
Now go on and try below methods to solve Logitech mouse not working problem:
[su_divider top=”no” divider_color=”#070606″]
Method 1: Refresh the Mouse
One of the most recommended solutions to fix Logitech wireless mouse stopped working issue is refreshing the mouse. It can be done by removing the USB receiver from the computer and removing the battery from the mouse. Wait for few seconds and then re-insert the USB receiver after placing back the battery.
Removing and re-inserting the device is essential sometimes as it allows the device to restart and allow the computer to re-recognize the device again.
Once done check if the issue still occurs.
[su_divider top=”no” divider_color=”#070606″]
Method 2: Change USB Port
You can also connect the wireless receiver of the mouse to the computer via another USB port. Sometimes there’s a problem with the USB port you are connecting with.
You only need to unplug the receiver from the USB port and plug it to a different USB port. Try connecting the receiver of the mouse with all USB ports on your computer. Hope it will resolve Logitech mouse not connecting issue.
[su_divider top=”no” divider_color=”#070606″]
Method 3: Uninstall and Reinstall the Mouse Driver
In most cases, you don’t need to install the driver manually to run the mouse. Windows will automatically install the driver for the mouse once it’s connected to the computer. In case the mouse drivers have been corrupted or are missing some files then another method that you can try is to uninstall and reinstall the mouse driver.
Follow the below steps:
- Press Win+R on your keyboard.
- Type “devmgmt.msc” in the dialogue box and press the Enter key to open Device Manager.
- Locate category “Mice and other pointing devices”. Press Alt + right arrow keys together to expand the category. Now you will see Logitech mouse under the list.
- Go to the Logitech mouse device using the arrow key, then press Shift + F10 keys to open the context menu. Select Uninstall to uninstall the driver.
- Restart your computer. The system will automatically detect the mouse and install the default drivers.
Check if the Logitech wireless mouse not working issue still occurs. If the problem is still there, go to Method 4.
[su_divider top=”no” divider_color=”#070606″]
Method 4: Update the Mouse Driver
The Logitech mouse stopped working issue can also occur if the mouse driver is outdated. To fix the problem, you should try updating the mouse drivers.
Follow the steps to do so:
- Press Windows + R, type “devmgmt.msc” in the command. Press Enter.
- Device Manager will open. Go to the Device and then find “Mice and other pointing devices”. Press Alt + right arrow key together to expand the category.
- Now find the Logitech mouse. Press Shift + F10 keys or right-click to open the context menu. Select “Update Driver Software”.
- Now select “Search automatically for updated driver software” option. Windows will now search the internet for drivers against your model and install it.
- If you are unable to install the driver automatically then go to the Logitech website https://support.logi.com/hc/en-us/and download your mouse drivers.
- Go to the device manager and follow the above steps until you find “Update Driver Software” option.
- Now select the second option “Browse my computer for driver software”. Go to the location where you installed the driver and install it accordingly.
If the mouse still does not work, try the next solution.
[su_divider top=”no” divider_color=”#070606″]
Method 5: Try Using the Mouse on a Different Surface
I know it sounds a little strange, but sometimes it works. The type of surface that you use your mouse on will affect its performance. Always try using a fibre type mousepad and avoid using the mouse on a reflective or glass surface.
[su_divider top=”no” divider_color=”#070606″]
Method 6: Try the Mouse on a Different Computer
To check if this is a mouse or computer problem, you should try using the mouse on a different computer. This will help you to know if the mouse is dead or working.
If the mouse works properly on another computer, then there is no problem with the wireless mouse. It’s the computers fault in that case. If the mouse doesn’t work on another computer, you can consider replacing the mouse with a new one.
[su_divider top=”no” divider_color=”#070606″]
Method 7: Test the Receiver on another Computer
The defective receiver can also cause Logitech wireless mouse not working issue. To find out if it is a receiver problem, you can test it on another computer.
Here are the steps you need to follow to test the receiver on another computer:
- Plug the receiver to one of the USB ports on the computer.
- Open Device Manager(follow steps of Method 3 until you find Mice and other pointing devices).
- If the receiver can be recognized by the computer, you’ll see a HID-compliant mouse under Mice and other pointing devices category. This shows the receiver has no problems.
- If there is no HID-compliant mouse under the category Mice and other pointing devices, it means the receiver can’t be recognized by the computer. It’s probably broken. You may need to replace it with a new receiver.
Now check if the problem still occurs.
[su_divider top=”no” divider_color=”#070606″]
Method 8: Replace the Mouse Battery
You should always replace the battery of wireless mouse after a few months of use. If there is any problem with the batteries, your Logitech wireless mouse won’t have enough power to perform.
If the drained battery is the reason behind the issue, then you can replace the batteries with the fresh one.
[su_divider top=”no” divider_color=”#070606″]
Final Words
Hope you liked our guide to resolve Logitech Wireless Mouse Not Working issue. After you try these methods, your mouse not connecting problem should be fixed.
If you have any doubts or questions, feel free to leave a comment below.

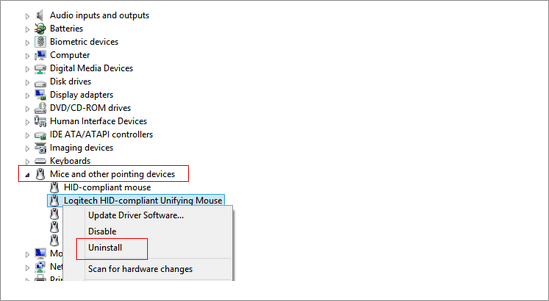
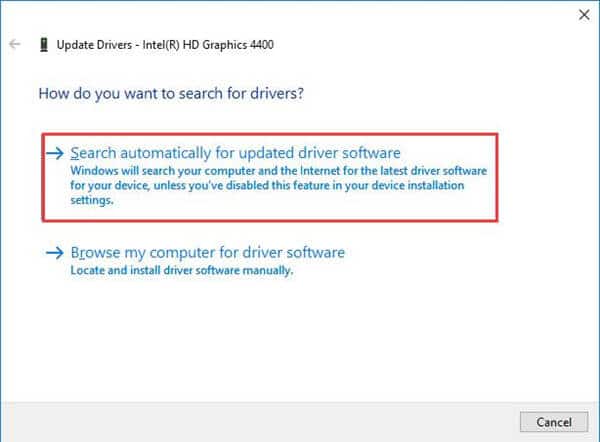


![How to Fix [pii_email_57bde08c1ab8c5c265e8] Error? How to Fix [pii_email_57bde08c1ab8c5c265e8] Error](https://thetechvibes.com/wp-content/uploads/2021/08/How-to-Fix-pii_email_57bde08c1ab8c5c265e8-Error-218x150.png)



