[su_dropcap style=”flat”]G[/su_dropcap]eForce Experience stuck on preparing to install error can be fixed with simple and effective solutions mentioned in this latest instalment. To know the complete guide, keep on reading and follow the fixes to resolve the issue.
GeForce Experience is a software developed by the NVIDIA that some users update Nvidia graphics card drivers with. It optimizes your game settings and enhances the PC gaming experience and makes it very smooth by automatically configuring the personalized graphics settings according to the PC’s GPU, CPU, and display.
Many users mentioned the problems while updating NVIDIA drivers and if you are also one of those users who are getting the “Geforce game ready driver preparing to install” issue, we will show you soma possible ways to fix it.
Related Articles:
- How To Fix Steam Download Stuck At 0 Bytes Issue
- How to Fix Minecraft io.netty.channel.AbstractChannel$AnnotatedConnectException Error
Effective Methods to Fix GeForce Experience Stuck At Preparing to Install Screen Issue
Before you try any method to fix the error, try powering down your PC, wait for a few minutes for the hardware to cool down and then power it back up. If the problem is still there, try each solution one by one until the error is fixed.
[su_divider top=”no” divider_color=”#070606″]
Method 1: Run GeForce Experience as an Administrator
This solution is easy to perform and also, helped many users to get out of the trouble. The method is important because, during the installation process, you will prompt to confirm if you want to install the driver. And, if you won’t have proper administrator privileges, a confirmation prompt will not pop-up, and the installation process will get stuck.
Here are the steps you need to follow:
- Right-click on the GeForce Experience desktop shortcut.
- Select Run as administrator from the menu.
- This will open GeForce Experience in the administrator mode.
- Now, try to install the GPU driver and check if GeForce Experience stuck on preparing to install issue is resolved or not.
[su_divider top=”no” divider_color=”#070606″]
Method 2: Restore your 3D Settings to Default
Restoring your Nvidia 3D settings to default might fix preparing to install error.
Here’s how to do this:
- Right-click the Windows desktop and select NVIDIA Control Panel.
- On the left side of the window, there is a 3D Settings category. Click on it to expand it.
- Now click Manage 3D settings to open the options on the right side.
- Click Restore to change the 3D options back to their default values.
[su_divider top=”no” divider_color=”#070606″]
Method 3: Download the Graphics Driver Manually
You can also update your graphics card driver without GeForce Experience. Just download the graphics driver from the Nvidia official website, and that’s it.
For this, follow these steps:
- First of all, stop the GeForce Experience completely. For that, go to Task Manager by pressing Ctrl + Shift + Esc key and then locate as well as highlight the GeForce Experience process.
- Click on the End Task button.
- Next, Open the Download Drivers page on Nvidia’s website.
- Now, select the appropriate Product Type, Product Series, Operating System, etc. on the drop-down menus.
- Click the Search button. You will get a suitable driver according to your requirements.
- Click Download to save the driver installer to the folder.
- Open the NVIDIA graphics driver installer as an administrator.
[su_divider top=”no” divider_color=”#070606″]
Method 4: Disable Third-Party Antivirus
GeForce Experience preparing to install error might also occur due to antivirus installed on your PC. So, turn off any third-party antivirus software and check to see whether the issue persists.
Right-click on the antivirus utility to open a menu that will include some kind of disable option. Select the disable menu option to temporarily deactivate the antivirus scanning before opening GeForce Experience.
[su_divider top=”no” divider_color=”#070606″]
Method 5: Turn off Windows Security
In case, you don’t have any third-party antivirus software installed on your computer, then disable the Windows Security.
Here are the steps:
- Go to the Windows search bar and type “Windows Security” in the search box.
- Click on the Windows Security.
- Select Virus and threat protection option on the left of the window.
- Click on the Manage settings.
- Now Turn off the Real-time protection option.
- After that try updating the graphics driver with the GeForce and check whether GeForce game ready driver preparing to install issue has been resolved or not.
[su_divider top=”no” divider_color=”#070606″]
Method 6: Fresh Install
If the above solutions don’t work for you, remove the Nvidia installations from your computer and then install it again.
Follow the steps below:
- Click on the Start Menu and search for Control Panel.
- Click on Control Panel and then go to Programs and Features.
- Right-Click on Nvidia Graphics Driver and click on Uninstall.
- Uninstall all the Nvidia suites present on your PC.
Note: You can remove all traces of the NVIDIA drivers and related software using the Revo Uninstaller. It removes all the traces of the software from your computer.
- Restart your computer.
- Once your PC is on, download a fresh driver from the Nvidia site and install it. The process will install the drivers and restore all the Nvidia suites smoothly.
[su_divider top=”no” divider_color=”#070606″]
Final Words
So, these are a few working solutions for GeForce Experience stuck on preparing to install error. As already said, you can manually download the required driver package from Nvidia’s site without depending on GeForce Experience.
All these solutions are easy to perform. Let us know which solution worked for you in fixing the preparing to install error.
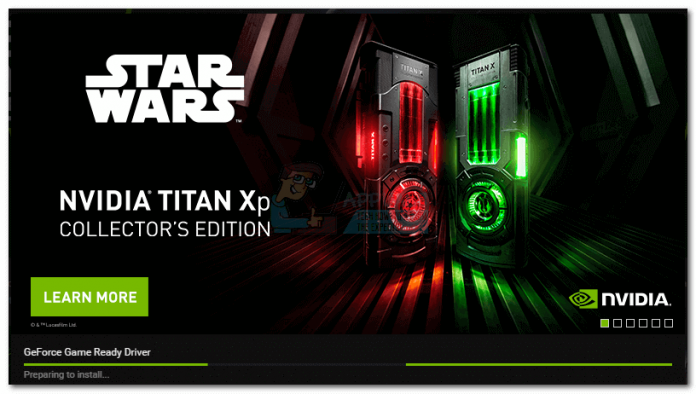
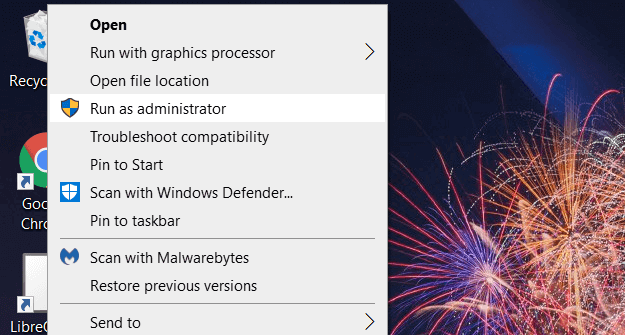
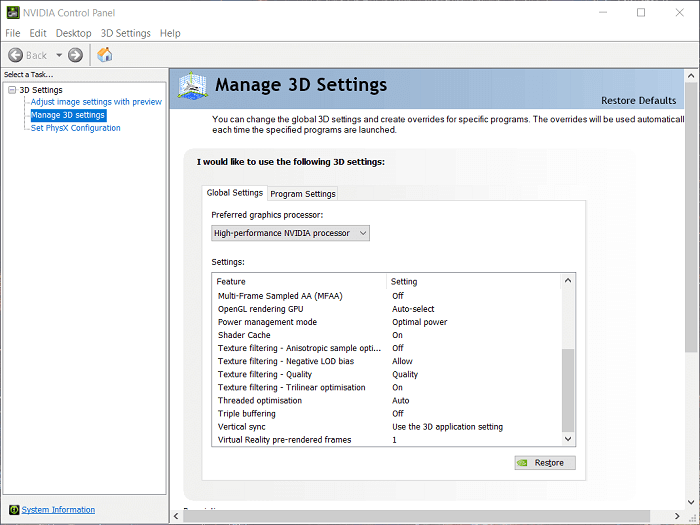
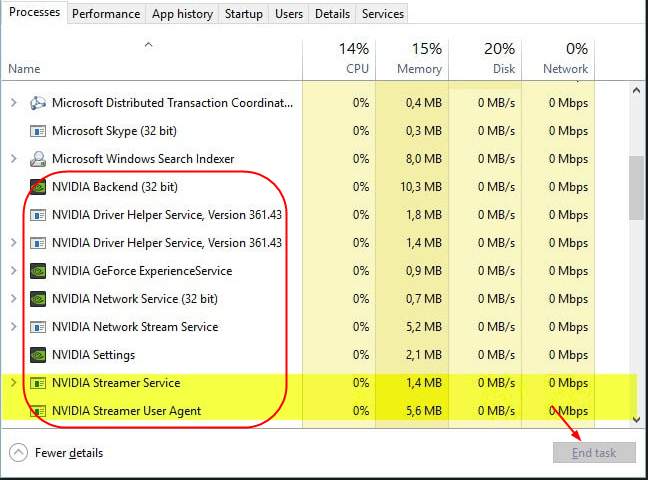
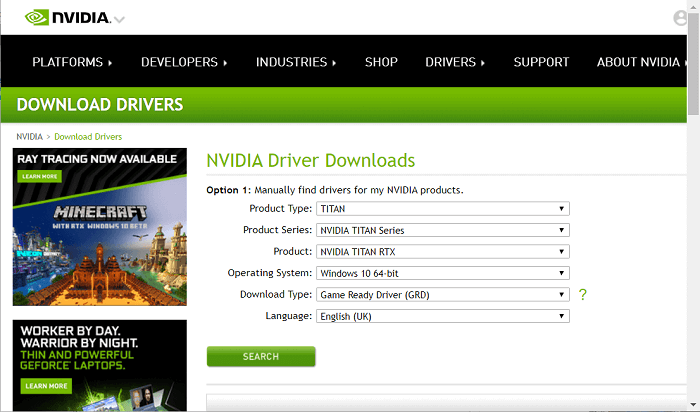
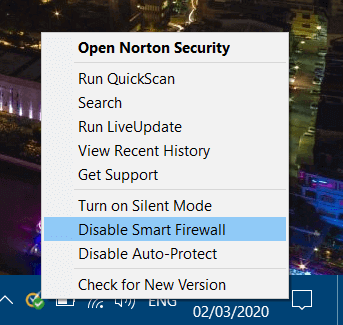
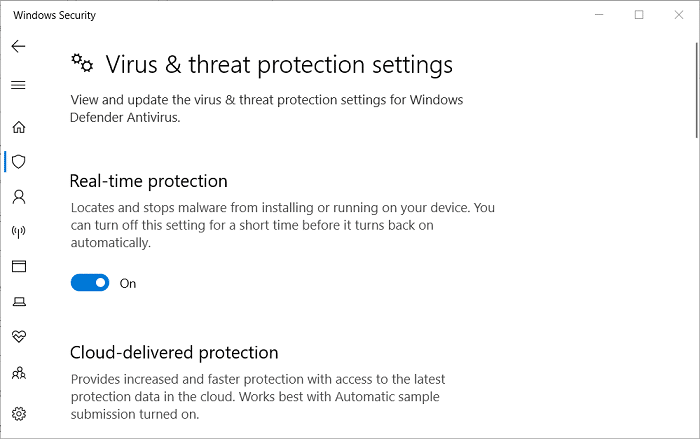


![How to Fix [pii_email_57bde08c1ab8c5c265e8] Error? How to Fix [pii_email_57bde08c1ab8c5c265e8] Error](https://thetechvibes.com/wp-content/uploads/2021/08/How-to-Fix-pii_email_57bde08c1ab8c5c265e8-Error-218x150.png)



![Logitech Wireless Mouse Not Working [8 Easy Ways to Fix the Issue] Logitech Wireless Mouse Not Working](https://thetechvibes.com/wp-content/uploads/2020/04/Logitech-Wireless-Mouse-Not-Working-100x70.png)