[su_dropcap style=”flat”]T[/su_dropcap]he driver WUDFRd failed to load issue arises when the drivers on your computer are incompatible with the operating system. Many people witnesses this error while upgrading to Windows 10 or while updating the Windows version. This is because when you update to Windows 10 your drivers are overwritten by Microsoft drivers which cause a conflict and hence the error.
WUDFRd is a type of SYS file or can say third-party device drivers that come along with Windows Operating System. You can find the system file WUDFRd.sys in the /C>Windows>System32>drivers. The system file will show you an error message – “The driver WUDFRd failed to load the device.” after an update.
In this post, we provide you with an easy solution to this problem. Read all methods carefully to learn how to fix driver wudfrd failed to load for the device.
Related Posts:
4 Effective Solutions to Resolve Driver WUDFRd failed to load
[su_divider top=”no” divider_color=”#000000″]
Method 1: Make Sure Windows is up to date
- First of all, press Windows Key + I and then select Update & Security option.
- Now, click on Check for updates and install all the pending updates.
- Once updates are installed successfully, reboot your PC to check if the error is resolved.
[su_divider top=”no” divider_color=”#000000″]
Method 2: Enable Windows Driver Foundation Service
- Open Run window by pressing Windows + R button. Type “services.msc” in the dialogue and click OK.
- Now, find Windows Driver Foundation – User-mode Driver Framework service and then right-click on it to select Properties option.
- Under the General tab, set the startup type to Automatic and make sure the service status is running. If it’s not running, click the Start button to enable the service.
- Click Apply and then OK button to save changes.
- Reboot your PC to see if driver WUDFRd failed to load issue still persists.
[su_divider top=”no” divider_color=”#000000″]
Method 3: Disable Hard Disk Hibernation
- Press Windows + X key and choose Power Options from the list.
- Now, click on Additional power settings in the right pane to open Control Panel.
- After that, click Change plan settings for your current power plan.
- Then you will have to click on the change advanced power settings.
- Expand Hard disk and expand Turn off hard disk after.
- Now edit the setting for On battery and plugged in. Set Never for both settings.
- Select Apply and then OK to save changes.
- Now, reboot your PC to see if the wudfrd failed to load problem occurs.
[su_divider top=”no” divider_color=”#000000″]
Method 4: Reinstall USB Controllers
- Open Run box by pressing Windows Key + R and then type devmgmt.msc to open Device Manager.
- Expand USB Serial Bus controllers then right-click on each of them and select Uninstall.
- Click Ok if asks for confirmation.
- Once all the controllers are uninstalled reboot your PC to save changes. Windows will automatically start reinstalling the USB controller for your system.
[su_divider top=”no” divider_color=”#000000″]
Final Words
We hope you have successfully fix Driver WUDFRd failed to load issue. Follow the given methods one by one and let us know which solution worked for you.
If you still have any questions regarding this guide, comment below. We will share some more methods to get rid of this error.
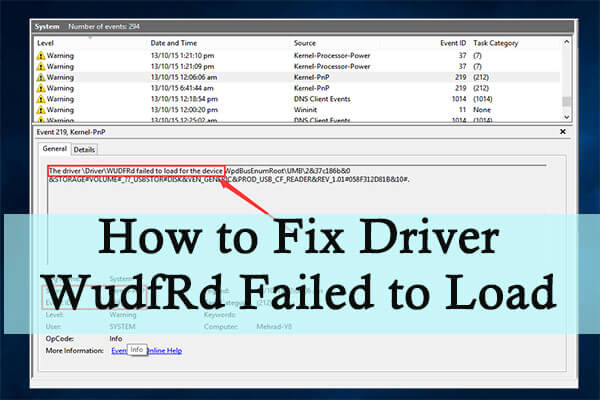
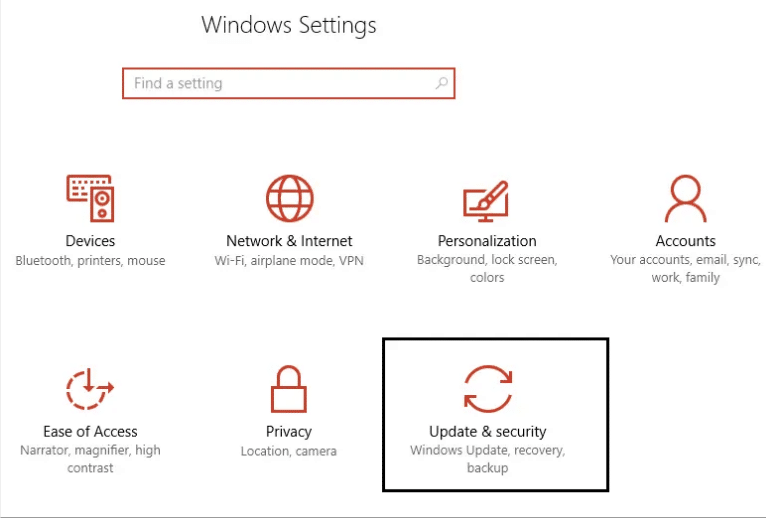
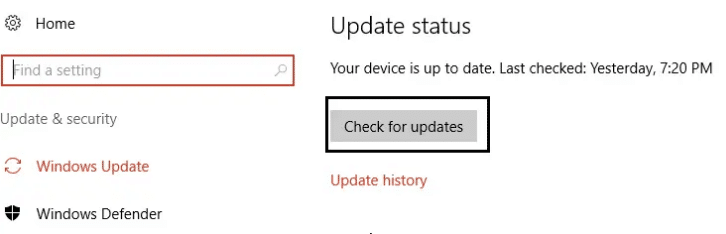
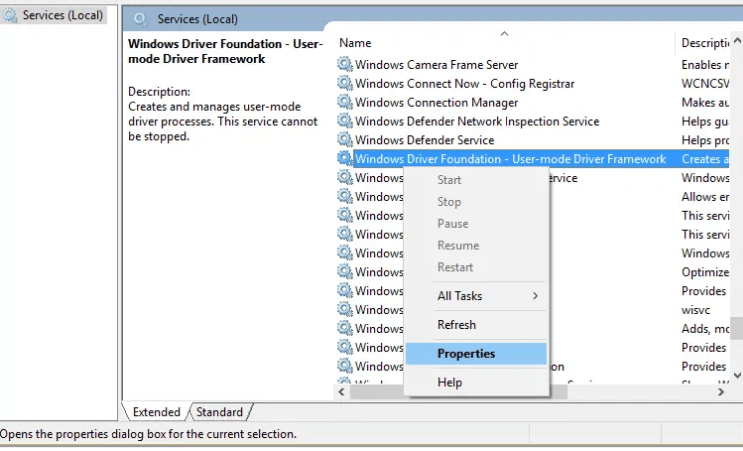
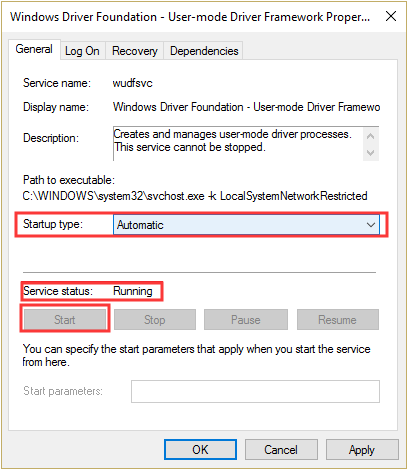
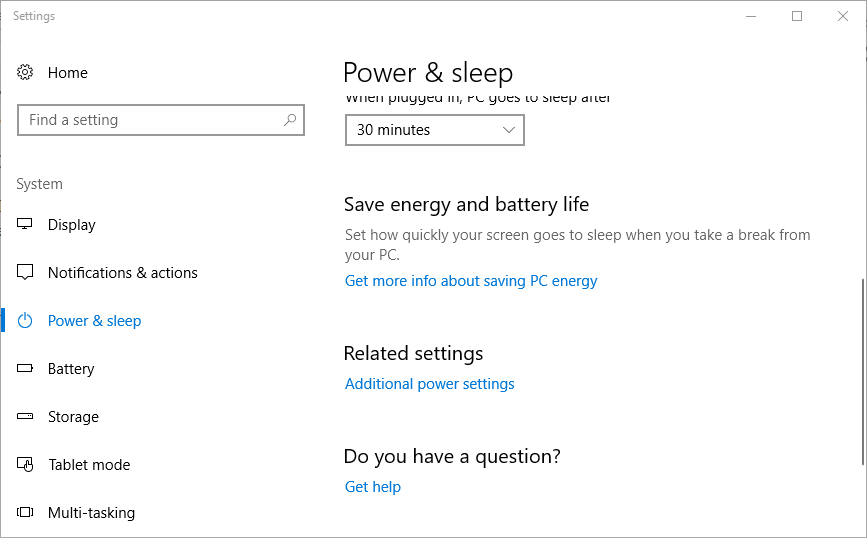
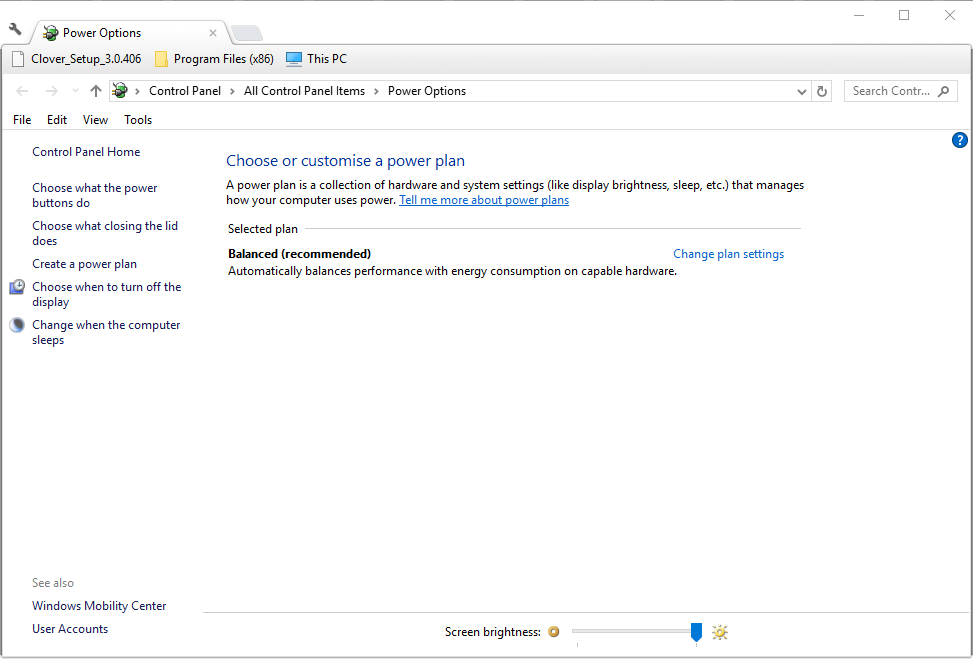
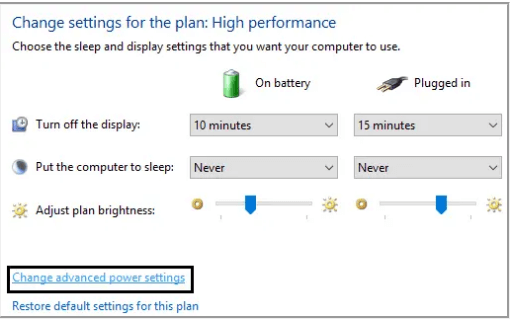
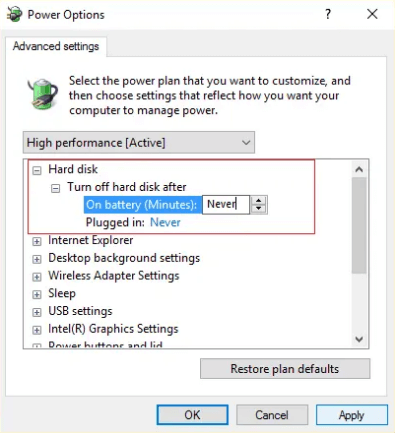
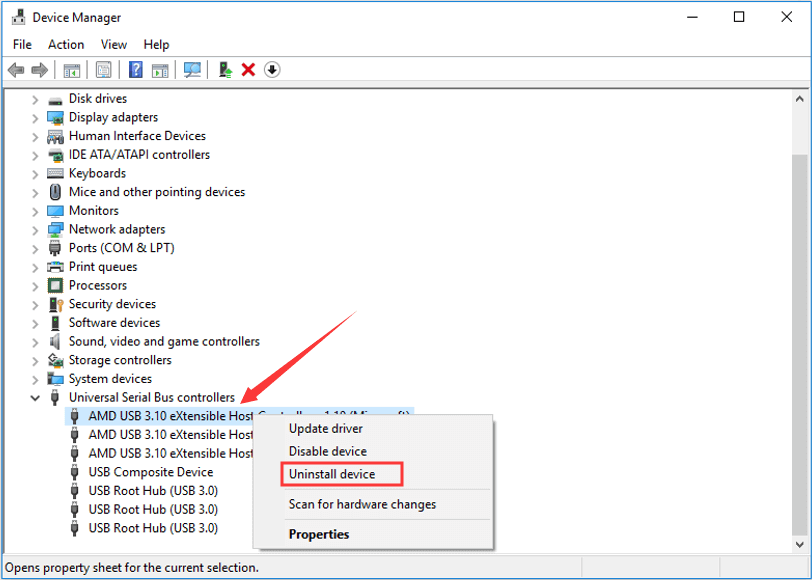


![How to Fix [pii_email_57bde08c1ab8c5c265e8] Error? How to Fix [pii_email_57bde08c1ab8c5c265e8] Error](https://thetechvibes.com/wp-content/uploads/2021/08/How-to-Fix-pii_email_57bde08c1ab8c5c265e8-Error-218x150.png)



![Logitech Wireless Mouse Not Working [8 Easy Ways to Fix the Issue] Logitech Wireless Mouse Not Working](https://thetechvibes.com/wp-content/uploads/2020/04/Logitech-Wireless-Mouse-Not-Working-100x70.png)