[su_dropcap style=”flat”]T[/su_dropcap]he Windows Store in Windows 10 is the best place to download a new application or update the existing ones. And many users face the error code 0x803f8001 while trying to update the apps visiting Microsoft Store. They can’t able to install any apps and the update will fail once the error gets occurred.
The error occurs when some Windows Update come along with bugs that may affect certain app updates. Other reasons may be virus infection, corrupted or damaged system files, Store cache, registry problems, incomplete updates, etc. This common error leaves you frustrated when the app update fails. However, we have come with a few solutions based on user experience across the web, that may help you fix the issue 0x803f8001 windows store.
Related Posts:
Top Working Solutions to Fix Windows 10 Store Error code 0x803F8001
[su_divider top=”no” divider_color=”#000000″]
Solution 1: Uninstall and Re-install the App
One of the easiest methods to get rid of this error is uninstalling and re-installing the app from Windows Store. What you need to do is just uninstall the app that creating problem while downloading the update and fresh install it.
To perform this task, do right click on the program which you are trying to update and choose the Uninstall option. Now, install the recent version of the removed application again visiting Microsoft Store.
[su_divider top=”no” divider_color=”#000000″]
Solution 2: Update Windows 10
The error code 0x803f8001 can also be resolved by just updating Windows 10 OS on your computer.
Here are the steps you need to follow:
- Open the Settings app by pressing “Windows + I” button.
- Select “Update & Security”.
- Choose “Windows Update” in the left-hand panel.
- Now, click on the“Check for updates” button in the right-hand panel.
- This will automatically download and install the available Windows Update on your computer.
- Once completed, reboot your system to see the changes and check if the error is resolved.
[su_divider top=”no” divider_color=”#000000″]
Solution 3: Clear Windows Store Cache
- Press the “Windows + R” key to open the Run dialog box.
- Type WSReset.exe and click on the OK button in Run window.
- Command prompt window will appear without any message. Just wait.
- The window will be closed automatically after about 30 seconds and the Microsoft Store app will appear at the end of reset.
[su_divider top=”no” divider_color=”#000000″]
Solution 4: Re-register Windows Store
If Windows Store app is corrupted itself in computer and showing 0x803f8001 error, you can fix the issue by re-registering the Windows Store app.
- Press “Windows + S” key to open Windows search.
- Type “cmd” into the search box.
- Right click on Command Prompt and choose Run as administrator.
- Type the following command into the Command Prompt and hit Enter on your keyboard:
PowerShell -ExecutionPolicy Unrestricted -Command “& {$manifest = (Get-AppxPackage Microsoft.WindowsStore).InstallLocation + ‘\AppxManifest.xml’ ; Add-AppxPackage -DisableDevelopmentMode -Register $manifest}”.
- Wait until the process is finished.
- Reboot your PC and check whether you are able to install, download, or update the app again in Windows Store.
[su_divider top=”no” divider_color=”#000000″]
Solution 5: Run Automatic Repair
This solution can also help you get rid of the most common error code 0x803f8001.
Here what you have to do is:
- Press the “Windows + I” button. It will open Settings app on your PC.
- Now, click on the “Change PC settings” in the bottom right corner.
- Select “Update and recovery”.
- Choose “Recovery” in the left-hand panel.
- Head to the “Advanced startup” section in the right-hand panel.
- Click on the “Restart now” button to reboot the PC in Advanced startup mode.
- After that, choose Advanced Options -> Troubleshoot -> Automatic Repair.
- Wait until your computer reboots successfully.
[su_divider top=”no” divider_color=”#000000″]
Solution 6: Run the DISM Command
You can also try to resolve the 0x803f8001 Windows Store error issue by running ‘DISM Tool’.
- Press the “Windows + X” key and select Command Prompt(Admin).
- In the Command Prompt, type the below command and hit Enter.
DISM.exe /Online /Cleanup-image /Restorehealth
- If your Windows Update client is damaged or corrupted, you can run the command mentioned below.
DISM.exe /Online /Cleanup-Image /RestoreHealth /Source:C:\RepairSource\Windows /LimitAccess
- Once done, restart your computer and check if the problem is fixed.
[su_divider top=”no” divider_color=”#000000″]
Solution 7: Turn on Location Service
- Open Settings by pressing “Windows + I” key and select “Privacy” under “Change PC settings”.
- In the left pane, you have to click on the Location option.
- Now, on the right side, turn on the toggle switch under “Let windows and apps use my location”.
- Reboot your PC to save the changes.
[su_divider top=”no” divider_color=”#000000″]
Solution 8: Uncheck Proxy Server
- Press “Windows + R” button to open Run dialog box. Type “inetcpl.cpl” and hit Enter button.
- In the opened Internet Properties windows, shift to the “Connections” tab.
- Now, go to “LAN settings”.
- Uncheck “Use a proxy server for your LAN” option and select “Automatically detect settings” checkbox.
- Click on Apply and OK to save the changes and then restart your computer to check if the 0x803f8001 windows store error is resolved.
[su_divider top=”no” divider_color=”#000000″]
Final Words
We hope this guide helped you to fix Microsoft Store error code 0x803f8001 in Windows 10. These methods are not in a particular order. You can try any given solution to solve the error quickly.
If you have any queries regarding this article, feel free to write us in the comment box below.
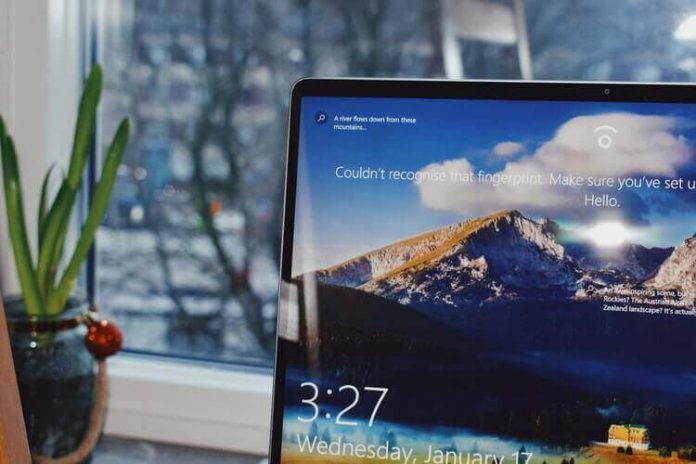
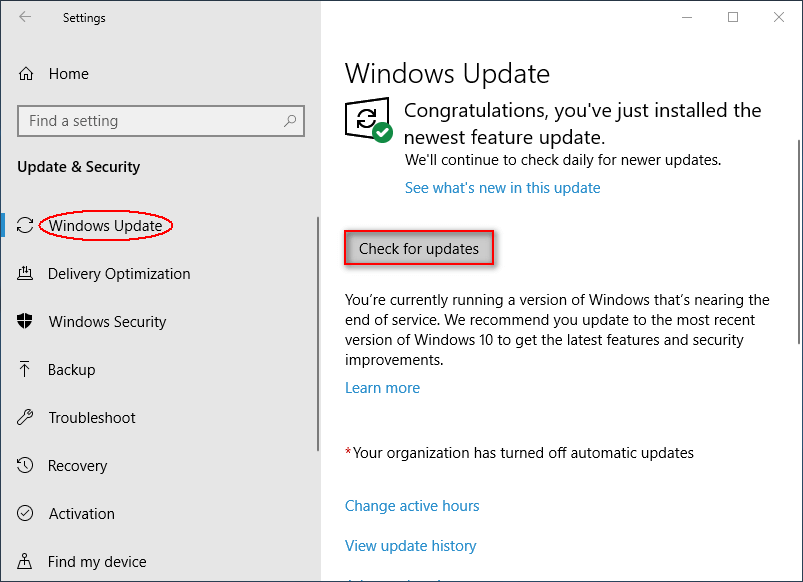
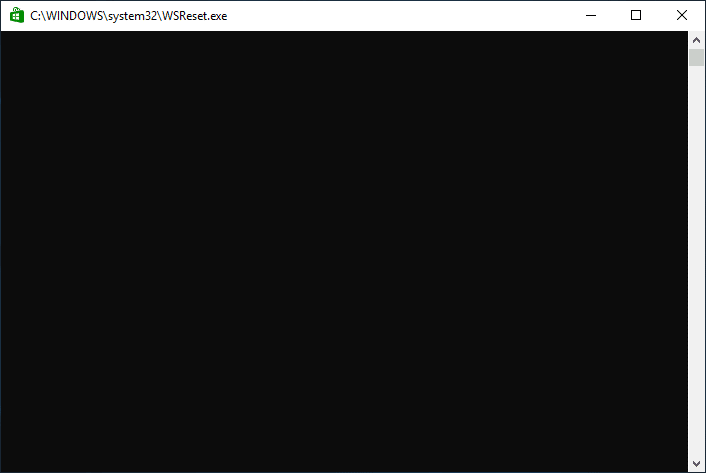
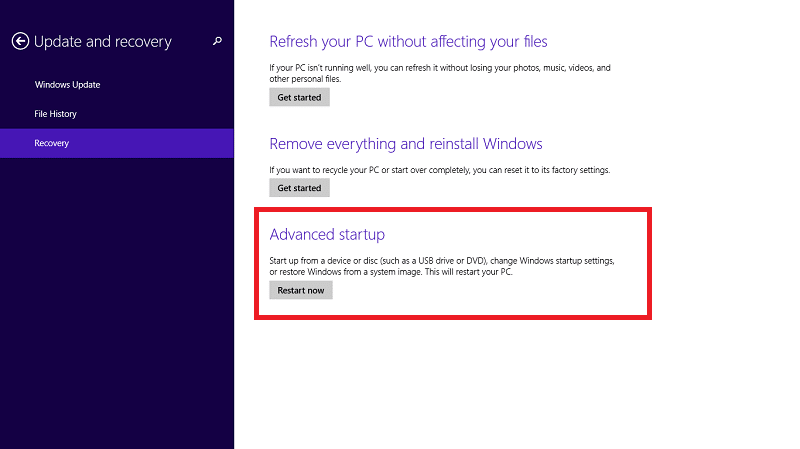
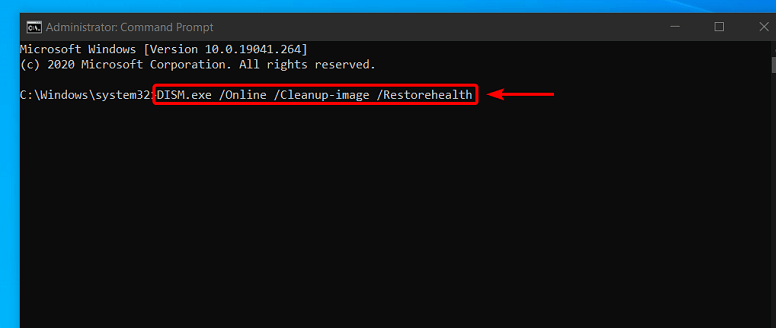
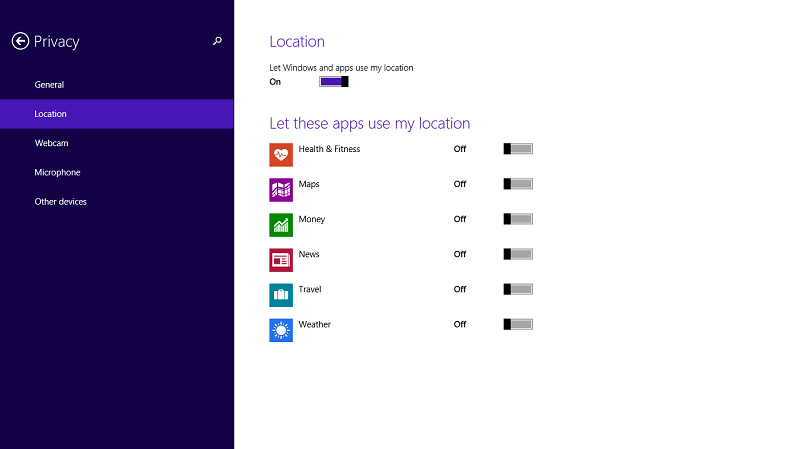
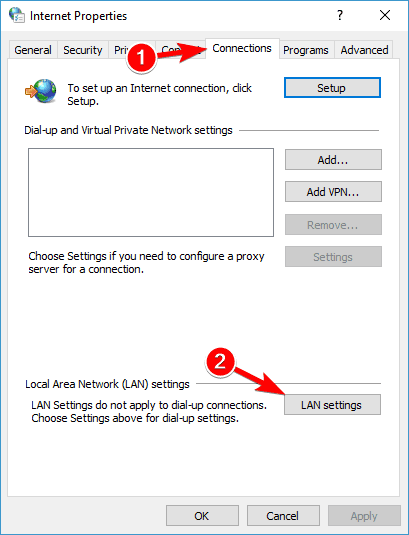
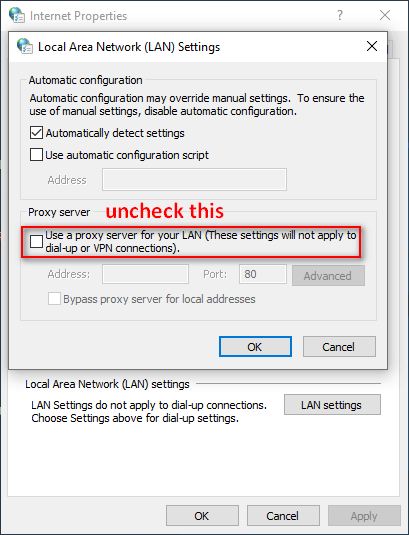


![How to Fix [pii_email_57bde08c1ab8c5c265e8] Error? How to Fix [pii_email_57bde08c1ab8c5c265e8] Error](https://thetechvibes.com/wp-content/uploads/2021/08/How-to-Fix-pii_email_57bde08c1ab8c5c265e8-Error-218x150.png)



![Logitech Wireless Mouse Not Working [8 Easy Ways to Fix the Issue] Logitech Wireless Mouse Not Working](https://thetechvibes.com/wp-content/uploads/2020/04/Logitech-Wireless-Mouse-Not-Working-100x70.png)