[su_dropcap style=”flat”]U[/su_dropcap]play Connection Lost- Are you the one seeing this notification on your computer’s screen? We will show you how you can fix this problem. Keep reading the article.
Uplay is a proprietary video game distribution service created by Ubisoft. It is used to manage a user’s library of Ubisoft games and downloadable content. Similar to other launchers like Steam, Origin, or Epic, Uplay is also a hub for game communities where one can purchase, download and play games. Users can also install updates and download content that has previously been purchased. In addition to this, users can communicate and connect to other gamers on this software.
Sometimes the connection issues with Uplay make you crazy, as you will need to log in order to have access to community events. There is a solution to every problem, and in this latest installment, we will learn how to fix Uplay connection lost issue.
Related Articles:
- The Default Gateway is not Available on Windows 10? 6 Ways To Fix
- Discord Not Opening? Fix Discord Won’t Open with 8 Solutions
Simple Ways to Fix Uplay Connection Lost Error
If you are having difficulties connecting to the Uplay servers, then the below fixes may help you. Try the methods below to see if your Uplay not working issues resolve.
[su_divider top=”no” divider_color=”#070606″]
Method 1: Software Conflict
Try updating your Windows Firewall is one of the best solutions that may help you. Even after the update, if you see the same error “Uplay not connecting,” you will need to try turning off your Firewall when you run Uplay.
Here are the steps to turn off the Windows Firewall:
- Locate the Windows Firewall icon on the bottom right corner of your computer in the taskbar. Click on it.
- After that, click on the Firewall & Network protection section.
- Open the Public (non-discoverable) network option located in the middle of the windows.
- Locate the Windows Firewall option and switch the toggle from On to Off.
The other antivirus programs can also prevent them from entering the Uplay servers. Also, if you utilize Virtual Private Networks (VPN) or Internet Connection Sharing (ICS) programs, they can interfere with the network of your Ubisoft games. So it is advised to properly configure these applications or shut them down in order for Uplay to run without restrictions on the local network.
[su_divider top=”no” divider_color=”#070606″]
Method 2: Offline Mode and Proxy Settings
Sometimes the proxy settings may be the reason behind the connection issue with Uplay. You must ensure that Windows is not utilizing any Proxy settings and the Offline mode (The Uplay app may be configured to start offline when opening it every time) must be disabled.
Follow these steps to fix Uplay down error:
- Open Uplay.
- Click the Menu icon located in the top left corner.
- After that click on the Settings option once the menu is opened.
- Click on the Network tab and then uncheck the Always start Uplay in Offline Mode option.
- Now click on the Change proxy settings option below it. This will bring up your Windows Internet Options window where you can configure your OS Internet options.
Restart your PC and check if the Uplay connection lost issue persists.
[su_divider top=”no” divider_color=”#070606″]
Method 3: Background Programs
The Uplay connection issues can also be caused by other applications running in the background. The best thing you can try to get rid of this problem is shutting down the background programs before launching a game from Uplay.
Here’re the steps to do it:
- Press Window Key + R together and type “msconfig”. Click OK.
- Click on the General tab located on the System Configuration window.
- Now select the Selective startup option. After that uncheck the Load startup items option.
- Click Apply then Ok.
Restart your computer and see the result. If this solves the issue, then one of your programs that load on startup is restricting internet access to Uplay servers.
Note: It is a temporary solution, and any changes can be reverted by returning to the MSCONFIG utility and re-selecting Normal Startup.
[su_divider top=”no” divider_color=”#070606″]
Method 4: Flush DNS Files
The DNS cache is used to store the IP addresses of the web servers that contain web pages you have visited recently. Sometimes these files are corrupted or obsolete and need to be cleared to provide a better internet connection with these servers.
To fix the Uplay connection lost error, try flushing your DNS cache by following these steps:
- Type “cmd” in the search box and right-click Command Prompt to choose Run as administrator.
- Once the command prompt window appears, type in “ipconfig /flushdns” and press Enter.
That’s all you need to do. Reboot you Windows and see whether the Uplay not connecting issue persists.
[su_divider top=”no” divider_color=”#070606″]
Method 5: Reset Host Files
Host files is an Operating System file that maps numerical IP addresses to human-friendly hostnames. If the Hosts file is changed from default or if they contain malicious entries, resetting it can help resolve some connectivity issues.
Below are the steps to reset host files:
- Download the compressed host file online.
- Extract and copy the file to C:\Windows\System32\drivers\etc and replace the original file.
[su_divider top=”no” divider_color=”#070606″]
Final Words
These solutions can solve the most common issue- Uplay connection lost. Try every method to get rid of the connection error and tell us which solution worked for you.
If there’s some other way to solve Uplay not connecting error, share with us in the comment section below.
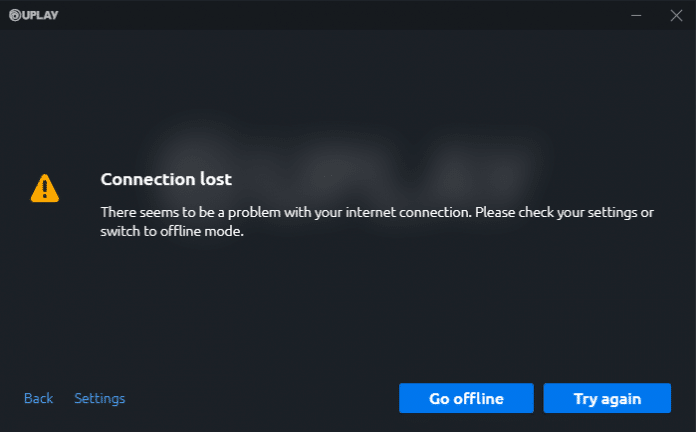
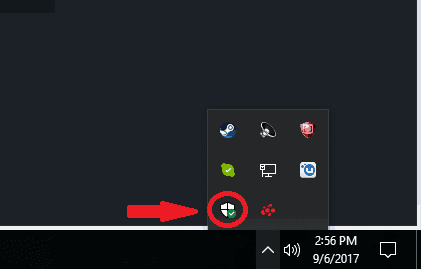
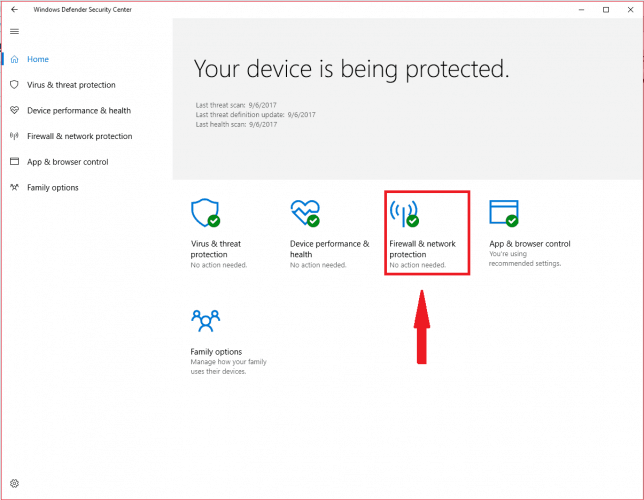
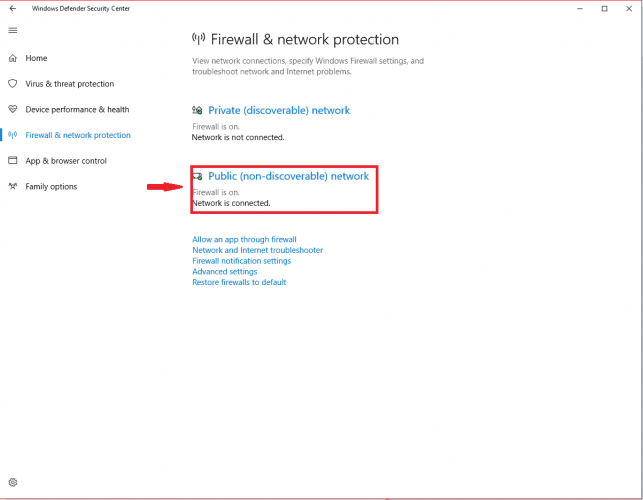
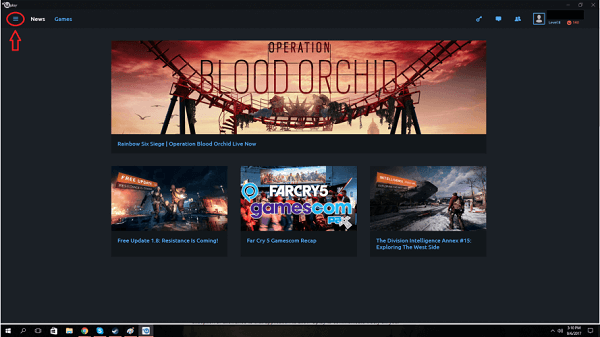
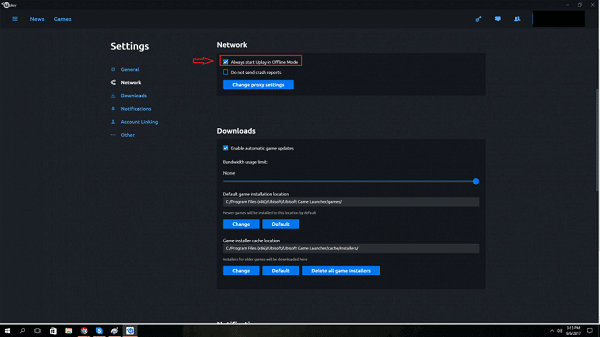
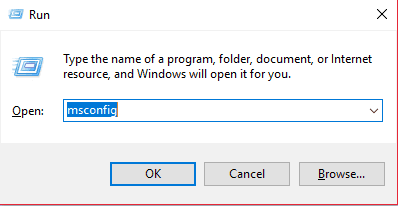
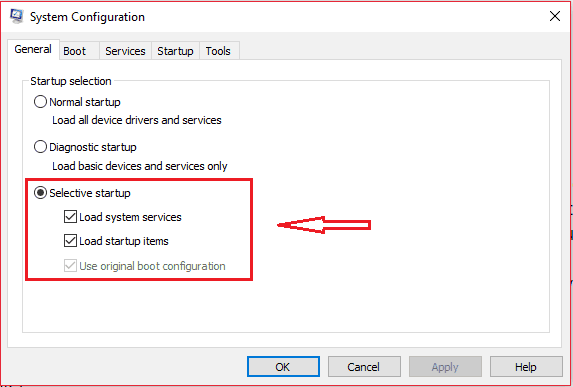
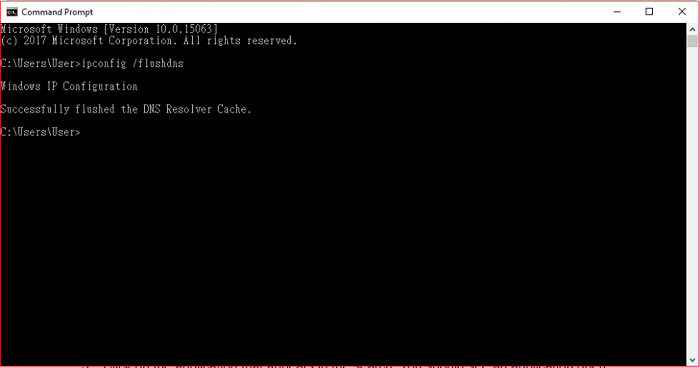


![How to Fix [pii_email_57bde08c1ab8c5c265e8] Error? How to Fix [pii_email_57bde08c1ab8c5c265e8] Error](https://thetechvibes.com/wp-content/uploads/2021/08/How-to-Fix-pii_email_57bde08c1ab8c5c265e8-Error-218x150.png)



![Logitech Wireless Mouse Not Working [8 Easy Ways to Fix the Issue] Logitech Wireless Mouse Not Working](https://thetechvibes.com/wp-content/uploads/2020/04/Logitech-Wireless-Mouse-Not-Working-100x70.png)