[su_dropcap style=”flat”]I[/su_dropcap]f you are one of those users who are getting the error code 0x80070035 while connecting your Windows 10 system to another computer, this article has the list of solutions for you.
Microsoft Windows allows users to share files between two systems connected to the same network. But some users are complaining that they are facing the error when trying to share the files and data with each other. The system shows a message:
“Error code: 0x80070035. The network path was not found.”
Now read the full post to resolve the network path was not found error.
Related Articles:
- How to Fix Mouse Lag on Windows 10
- Easy Guide to Disable Adobe Genuine Software Integrity Service on Windows & Mac
Top Solutions to Fix Error Code 0x80070035
There are many reasons behind the error 0x80070035, but mainly it is caused due to Antivirus or Firewall blocking the resources.
Now let’s find out what can be the best solution to troubleshoot this annoying error.
[su_divider top=”no” divider_color=”#000000″]
Solution 1: Turn off the Antivirus and Firewall
The very first thing you can do to get rid of the error is trying to disable your antivirus and firewall application temporarily.
Follow the below steps to turn off the Windows Defender Firewall:
- Go to the Control Panel by pressing the Windows + R key and typing the command control panel in the Run window.
- Now click and open the Windows Defender Firewall option from the list.
- After that, click on the Turn Windows Defender Firewall on or off option.
- Select the radio button at Turn off Windows Defender Firewall (not recommended) for both Private and Public network settings.
- Click on the OK button to save the settings.
- Reboot the system to check if it resolved the issue or not.
- Now you have to right-click on the Antivirus Program icon from the system tray and then select the Disable option.
- In the next step, choose the time frame for which the Antivirus will remain disabled.
[su_divider top=”no” divider_color=”#000000″]
Solution 2: Check your Drive is Shared
Here are the steps to resolve Error Code 0x80070035:
- Select the drive that you want to access and then Right-click on it to select the Properties option from the list.
- Go to the Sharing tab and check if the network path shows Not Shared. If it displays Not Shared, then you have to click on the Advanced Sharing option.
- Check the option Share this folder. Also, enter the correct drive name. Choose Apply and then Ok to save the changes.
[su_divider top=”no” divider_color=”#000000″]
Solution 3: Using Credential Manager
Follow the below steps to do so:
- Open Control Panel and choose the Credential Manager.
- Now, click on Windows credentials.
- After that, click on Add a Windows credential for the computer\NAS where your share is.
- Use the credentials of a user on that computer who has the admin’s permissions on the share.
[su_divider top=”no” divider_color=”#000000″]
Solution 4: Enable NetBIOS over TCP/IP
According to many users, this solution has fixed the error code 0x80070035 the network path was not found.
So, follow the steps to enable the NetBIOS over TCP/IP.
- Type cpl in the Run box and press the Enter key. This will open up the properties of WiFi.
- Now, right-click on your active WiFi or Ethernet connection and select the Properties option.
- Select Internet Protocol Version 4 (TCP/IPv4) and click on the Properties option.
- Click on the Advanced and navigate to the WINS tab.
- Under NetBIOS setting, click on the radio button at Enable NetBIOS over TCP/IP, and then click the OK button to save the changes.
- Reboot your PC to see if the error persists.
[su_divider top=”no” divider_color=”#000000″]
Solution 5: Update or Reinstall Network Adapter Drivers
Updating or Reinstalling your network adapter drivers may also solve the Error 0x80070035.
Here are the steps:
- Open Run box and type msc and press the Enter key. This will open up the Device Manager.
- Expand the list of Network adapters.
- Right-click on all the drivers and uninstall them.
- In the next step, you just have to reinstall the network adapter drivers again and see if the error continues or not.
- To update, right-click on each driver individually and choose Update driver to update the drivers.
[su_divider top=”no” divider_color=”#000000″]
Solution 6: Enable SMB V1.0
Follow the steps below:
- In the search box, search Windows Feature and then click on it once it is displayed.
- Locate SMB 1.0/CIFS File sharing support, check it, and click OK.
[su_divider top=”no” divider_color=”#000000″]
Solution 7: Using Command Prompt
This solution also worked for many users. Here’s what you need to follow:
- Press the Win + R key to open the Run box and type the command cmd. Hit Enter button to open the Command Prompt window.
- Once the window is opened, run the given commands one-by-one:
[su_highlight background=”#000000″ color=”#ffffff”]ipconfig /release
ipconfig /flushdns
ipconfig /renew[/su_highlight]
- Now, reboot the system and check if it solves the network path was not found error. If the error is still there, run the following command:
[su_highlight background=”#000000″ color=”#ffffff”]ipconfig /flushdns
nbtstat –r
netsh int ip reset
netsh winsock reset[/su_highlight]
- Restart your computer again to see if it helps.
[su_divider top=”no” divider_color=”#000000″]
Solution 8: Delete all Windows Credentials
To delete all Windows credentials, follow the below steps:
- First of all, open the Run window using Win + R key and type the command control panel. Press Enter to open the Control Panel window.
- Select the Credential Manager.
- Go to the Windows Credential section, and remove all the credentials. Restart the system once it is done.
- Now, click on Add a Windows Credential on the same page and add the credentials manually.
- Reboot your system and check whether the error code 0x80070035- the network path was not found error is resolved or not.
[su_divider top=”no” divider_color=”#000000″]
Solution 9: Turn ON Network Discovery
- Type control panel in the Run box and then press Enter.
- Once it is opened, click on Network and Sharing Center.
- Now, choose Change Advanced Sharing settings from the left-hand side menu.
- Click the radio button at Turn on network discovery and tick mark the box which says Turn on automatic setup of network connected devices.
- Reboot your system and check if the error has been resolved.
[su_divider top=”no” divider_color=”#000000″]
Final Words
We hope the above solution helps you. Try all methods one by one until the error 0x80070035 is fixed. Don’t forget to let us know which of the above fixes helped you.
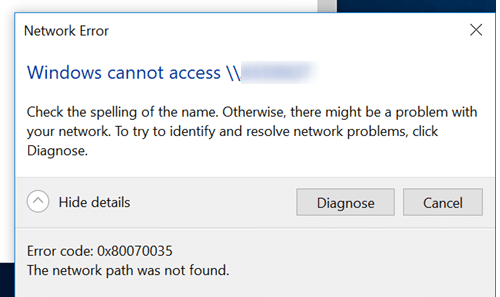
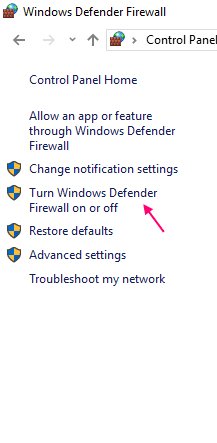
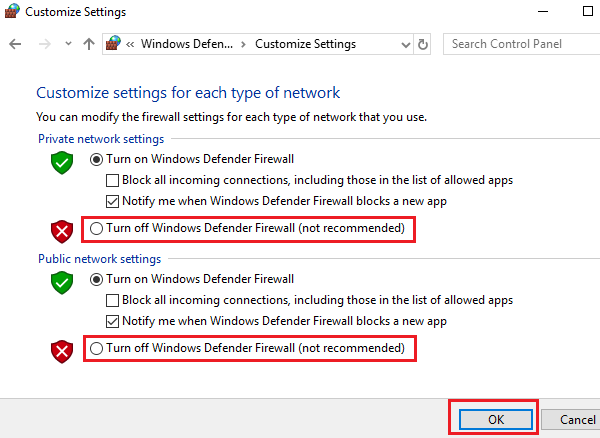
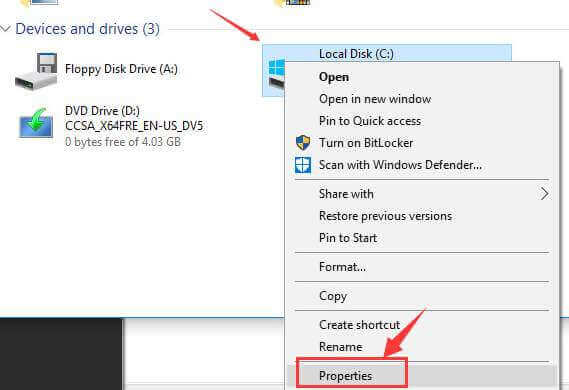
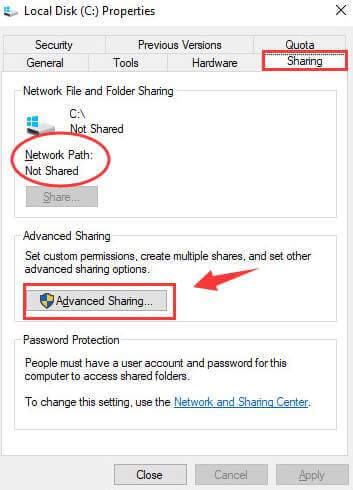
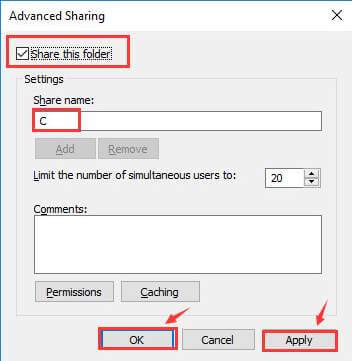
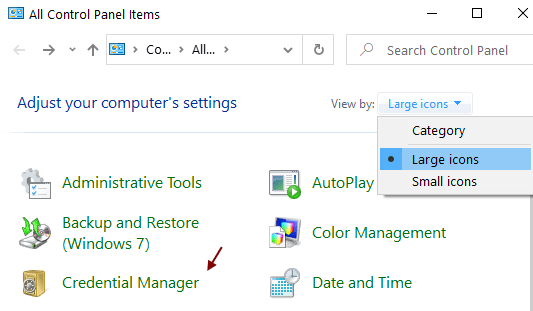
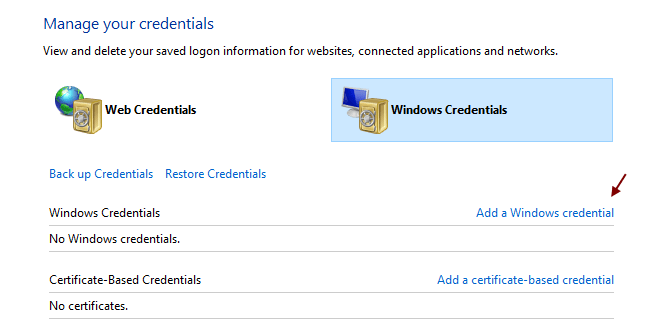
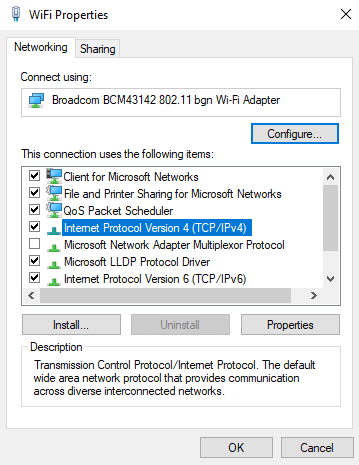
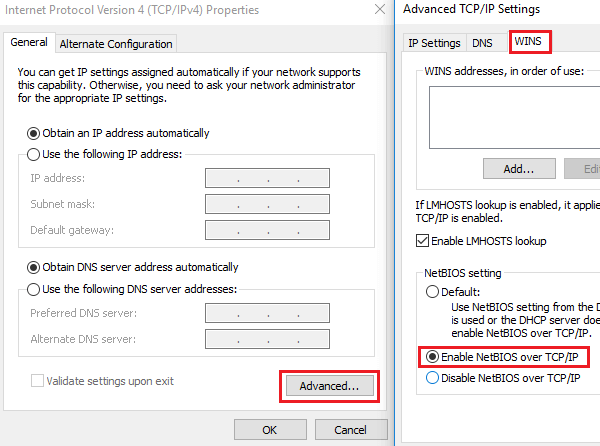
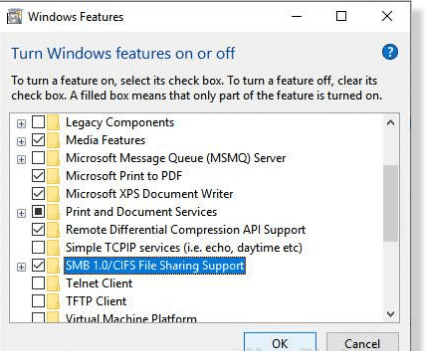
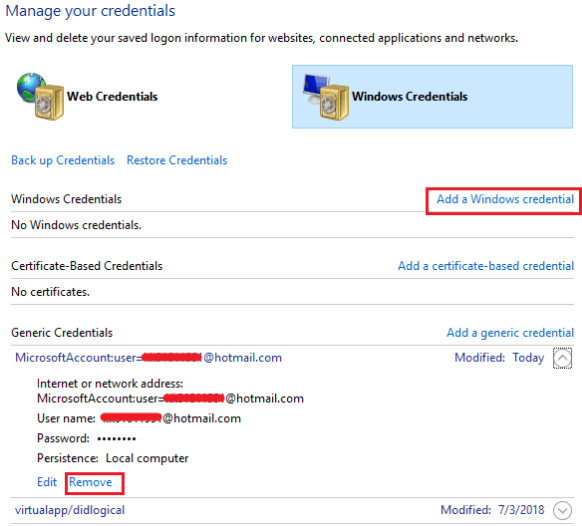
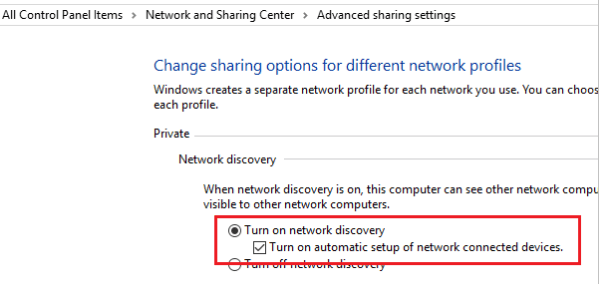


![How to Fix [pii_email_57bde08c1ab8c5c265e8] Error? How to Fix [pii_email_57bde08c1ab8c5c265e8] Error](https://thetechvibes.com/wp-content/uploads/2021/08/How-to-Fix-pii_email_57bde08c1ab8c5c265e8-Error-218x150.png)



![Logitech Wireless Mouse Not Working [8 Easy Ways to Fix the Issue] Logitech Wireless Mouse Not Working](https://thetechvibes.com/wp-content/uploads/2020/04/Logitech-Wireless-Mouse-Not-Working-100x70.png)