[su_dropcap style=”flat”]I[/su_dropcap]f you are also experiencing error code 0xc0000142 whenever you open an application on your system, this article is for you. In this post, we will learn how to fix this annoying issue.
Error 0xc0000142, also called Application Error 0xc0000142, usually occurs when you try to open your favourite game or an important application on your computer.
This is one of the common Windows errors that affect a variety of core Windows applications. There are several reasons behind the error: a missing application file, improper system settings, missing .dll files, etc. Whatever the case is, we are back with some easy tips and tricks that you can do to fix Windows application error 0xc0000142 on your computer.
Related Posts:
- Error Code 0x80070035: The Network Path was Not Found [RESOLVED]
- How to Fix Mac Error Code 43 Permanently [3 Working Ways]
Top Working Methods to Fix Application Error 0xc0000142
[su_divider top=”no” divider_color=”#000000″]
Method 1: Uninstall Unknown Programs
This is one of the top solutions that might work for you. Here you will have to uninstall some unknown programs such as “Search Protect” or “SW Booster” or “Performance Optimizer”.
Here are the steps to guide you on how to do it:
- Open Windows Control Panel.
- Select the installed program list.
- Choose and uninstall the programs mentioned above if you find any. Now check if you’re able to Fix Application Error 0xc0000142 or not.
[su_divider top=”no” divider_color=”#000000″]
Method 2: Run the Application in Compatibility Mode
The 0xc0000142 error can also be resolved if you run the program in compatibility mode.
Here are the steps:
- Right-click on the application you want to open.
- Select “Properties”.
- Now go to the “Compatibility” tab.
- Check the Run this program in compatibility mode checkbox.
- Select a previous version of Windows (e.g. Windows 8 or Windows 7)
- Click OK to save settings.
[su_divider top=”no” divider_color=”#000000″]
Method 3: Update Graphic Card Drivers
According to many users, upgrading the drivers for graphics card helped them. Sometimes updating graphic card driver’s seems to Fix Application Error 0xc0000142.
Follow the steps below:
- Press Win+R key.
- Enter “devmgmt.msc”.
- Right-click your graphics card under “Display adapters”.
- Select “Properties”.
- Go to the “Driver” tab.
- Click “Update Driver…”.
- Now, click “Search automatically for updated driver software” option.
- Follow the on-screen instructions.
Note: If you are unable to update graphic card drivers this way, you can download the drivers directly from the hardware vendor.
[su_divider top=”no” divider_color=”#000000″]
Method 4: Update or Reinstall the Program
Another way to resolve “Application was Unable to Start correctly” issue, is to install the latest version of the application that causing the problem.
If the problem persists even after updating the application, then completely uninstall the application from your system and then reinstall it. Once done, check to see whether the issue is resolved.
[su_divider top=”no” divider_color=”#000000″]
Method 5: Check Registry Settings
The error may occur due to improper system configuration or a missing .dll file. So try checking your registry to see if the ‘LoadAppInit DLLs’ registry key was changed or modified by another program.
Here’s how to do it:
- Open Run command box by pressing Windows + R button together.
- Type “Regedit” and hit Ok to open the Registry Editor.
- Now, navigate to HKEY_LOCAL_MACHINE\SOFTWARE\Microsoft\Windows NT\CurrentVersion\Windows\.
- At the right pane, double click at LoadAppInit_DLLs value and change its value from 1 to 0. Click Ok to save the changes.
- Once done, restart your computer and launch the application once again to check if the error code 0xc0000142 still persists.
[su_divider top=”no” divider_color=”#000000″]
Method 6: Run SFC (System File Checker)
The sfc /scannow command will scan all protected system files and replaces incorrect versions with correct Microsoft versions.
Follow the steps below:
- Right-click on the Windows button and click on the Command Prompt(admin).
- It will prompt, so click on yes, and the command prompt with admin rights will open.
- Type sfc /scannow and hit Enter. Wait for the process to finish.
[su_divider top=”no” divider_color=”#000000″]
Final Words
We hope all the above methods will help you Fix Application Error 0xc0000142 quickly. If you have any doubt regarding this post, feel free to let us know in the comment section.
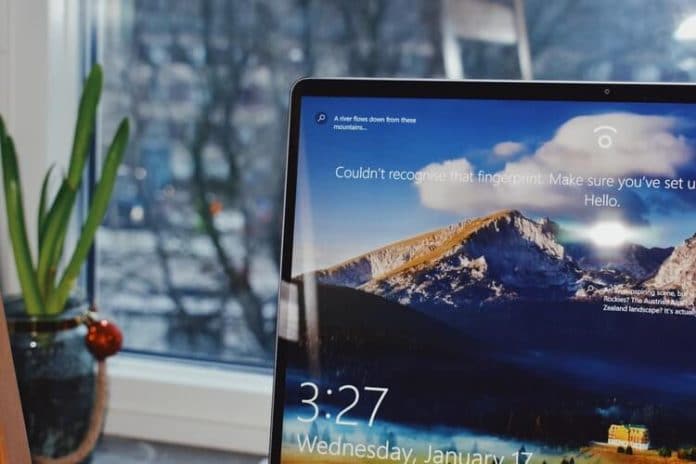
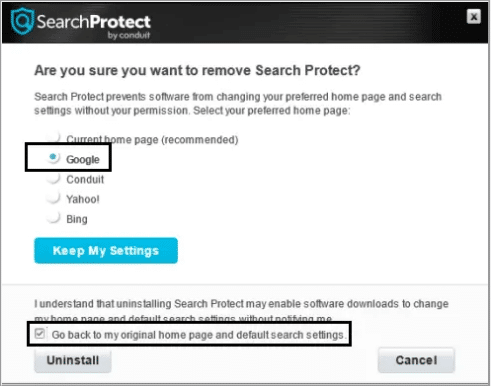
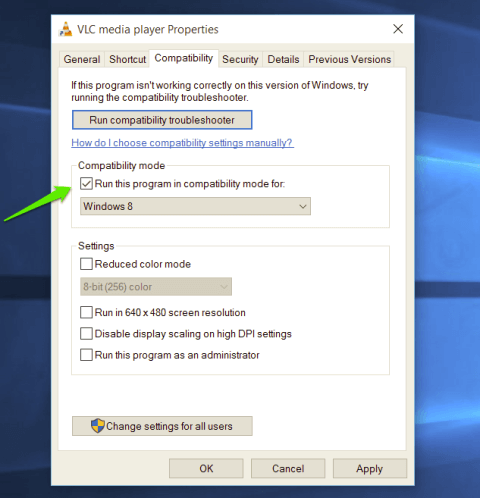
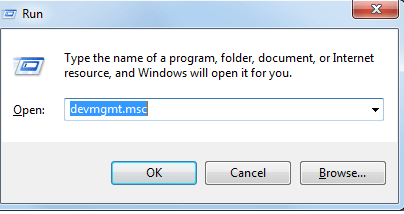
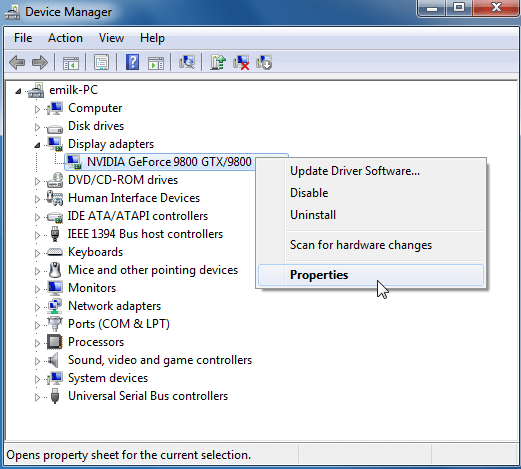
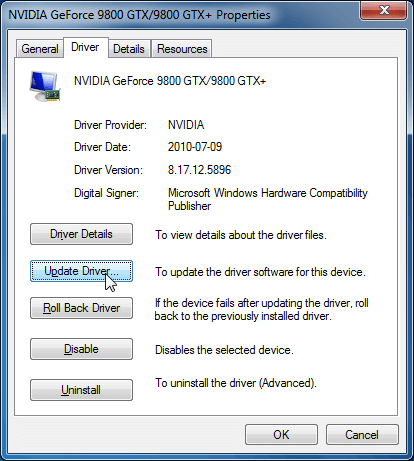
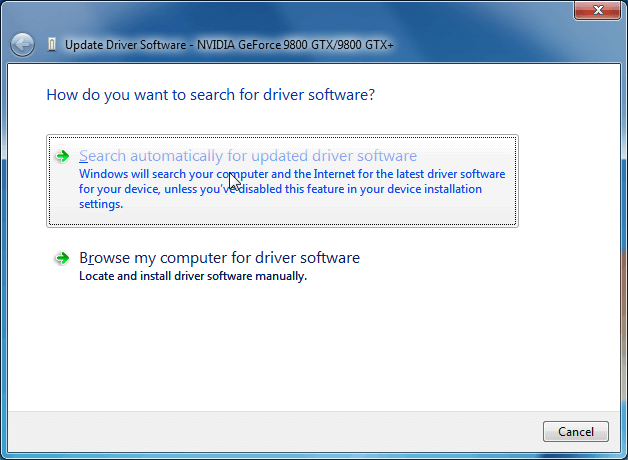
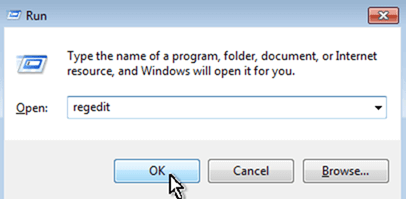
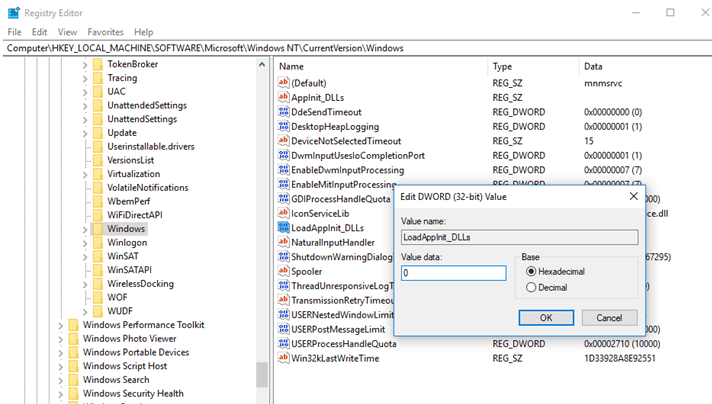
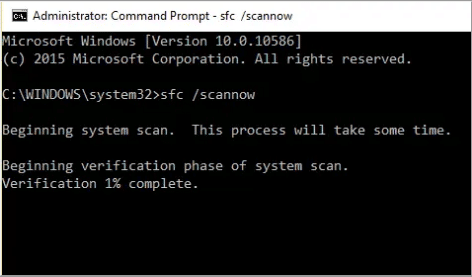


![How to Fix [pii_email_57bde08c1ab8c5c265e8] Error? How to Fix [pii_email_57bde08c1ab8c5c265e8] Error](https://thetechvibes.com/wp-content/uploads/2021/08/How-to-Fix-pii_email_57bde08c1ab8c5c265e8-Error-218x150.png)



![Logitech Wireless Mouse Not Working [8 Easy Ways to Fix the Issue] Logitech Wireless Mouse Not Working](https://thetechvibes.com/wp-content/uploads/2020/04/Logitech-Wireless-Mouse-Not-Working-100x70.png)