[su_dropcap style=”flat”]E[/su_dropcap]rror code 43-one of the unpleasant errors face by Mac users. We know that Mac OS is an efficient operating system compared to most of the other OS systems available in the market. And why is it so demanding that is also very obvious.
Mac lovers always prefer MacOS over anything. There are various reasons for this. Some people want a friendly user interface or might use software or tools that only work with macOS. Its performance is way too good. But wait, even machines come with some faults.
One of the biggest ones is the Mac Error Code 43 that appears on your screen when you try to delete or move a file. And according to research, error code 43 Mac has only been reported for the following operating systems: X El Capitán and OS X 10.2.
So if you are also facing this issue, we will help you to fix it permanently.
Before that, let’s find out why this error occurs.
Related Articles:
- iMessage Not Working on Mac and iPhone? Here is a Fix
- How to Fix mds_stores Process Consuming High CPU Usage on Mac
Reason Behind The Mac Error Code 43
There are several reasons which cause error code 43 on Mac occurs. You usually see the message when you try to delete/remove a particular file to the trash or when you try to move files around.
The full error message that displays on your screen is something like this:
“The operation cannot be completed because one or more required items cannot be found (Error code 43)”.
Without wasting more time, let’s know the reasons for the appearance of Mac Error 43.
-
Illegal Characters
The error might be occurring because there are one or more illegal characters ([ ] { } ( ) ! ; ” ‘ * ? < > |,: (colon), / (forward-slash), \ (backward-slash),¢, ™, $, ®) in the file name.
Always try to avoid using these characters while naming your files. So when you try to move or delete files which are having illegal characters in their name, the error may appear, and you can simply fix it by renaming such files.
-
No Shared Point
The Mac Error Code 43 can appear if there is no shared point for the certain selected file which means the finder app is unable to access the file that you are trying to move or delete.
-
Incomplete Download
Another reason behind this Mac error might be incomplete download. The file you are working with (either moving or deleting) may not be downloaded correctly. To get rid of this kind of issue, always check if the file is downloaded properly before moving it to some other location.
-
Locked or Active File
Many of us have experienced it already that when we try to delete or move a file and it is already active or in open state, we get a message that the file is already in use.
So before doing any operation with the file, it is mandatory to stop using the file or unlock it. Also, in many cases, you need permissions from the administrator in order to move a file.
-
Hard Drive
If there is some problem with Hard Drive, then you could get Error Code 43 on your Mac. So the best thing you can do is repair your Hard Drive as soon as possible.
That’s all about the causes. Let’s discuss the solutions now.
How to Fix Error Code 43 Mac
Go through the stepwise guide to the methods given below. These are some simplest methods to fix Mac Error Code 43.
[su_divider top=”no” divider_color=”#070606″]
Method 1: Reset PRAM or NVRAM
PRAM or NVRAM stands for Parameter Random Access Memory or Non-volatile Random Access Memory, respectively. And resetting them can fix a number of issues for macOS.
Here are the steps to do it:
Step 1: Turn off your Mac first.
Step 2: While it shuts down, locates the keys: Command, Option (alt), P and R.
Step 3: Turn on your Mac again and start pressing Command + Option + P + R together before you see a grey startup screen.
Step 4: Hold these keys until there’s a startup sound that you hear three times and then finally release the keys.
So that’s all about resetting NVRAM and PRAM. I hope this will fix the Error 43 on the Mac.
If there is no startup sound comes in Step 4, repeat the steps. Switch off your Mac and follow the same steps. After repeating the above method, if the problem still persists, try the second method.
[su_divider top=”no” divider_color=”#070606″]
Method 2: Use Disk Utility
Disk Utility in Mac is an excellent tool for spotting a multitude of HDD/SDD issues. Open the Disk Utility tool and look for directory corruption or permission issue.
You can run a Disk Utility check by following the steps below:
Step 1: Restart your Mac from the Apple menu, located at the screen’s top-left corner.
Step 2: Once the computer starts again, press and hold keys (Command + R) together until the Apple logo shows up.
Step 3: Click on Disk Utility and then Continue.
Step 4: Head to the left side panel and select the disk you wish to repair (disk where the file you want to move is present).
Step 5: Now press the First-Aid button and continue with the Disk Utility check process.
Step 6: After successful completion of Disk Utility process, take a look at the reports.
Possible Reports:
- If Disk Utility says “Your disc or drive is about to fail”, take immediate backup and buy a new disk to replace it. Or if the tool says that the issues have been resolved or there are no issues, you can just exit the tool. Go to Show Details if you want to see what issues were resolved.
- Also, the Disk Utility tool may show “overlapped extent allocation” error. This means there are several files occupying the same spot on your system. One of them might be corrupt, and you should locate it in the DamagedFiles folder and repair or delete it.
- One more possible error is, “The underlying task reported failure.” In this case, run another First Aid repair on the disk or partition. If the problem still persists, backup everything and format your disk.
There are many chances that the above method will solve Mac Error code 43 issue. If it doesn’t, try the next step.
[su_divider top=”no” divider_color=”#070606″]
Method 3: Delete Locked Files
This method solves error code 43 caused by locked files in your Mac. Follow these steps to delete those files without unlocking them:
Step 1: Turn on your Mac and then open Applications and select Utilities.
Step 2: Select and open the Terminal app. After that, enter the given command in Terminal: chflags -R nouchg. Also, enter your password if asked.
Step 3: Now empty the Trash by double-clicking the Trash icon. Press Command + A to mark all the files to delete from Trash to Terminal.
That’s all you need to do. This way, your trash will be emptied, and all Locked Files will be permanently Deleted.
[su_divider top=”no” divider_color=”#070606″]
Final Words
I hope you all have solved your Mac error issue by now. However, the Mac error code 43 does not appear every time. It only happens when one or two of the files you are moving or deleting have a problem.
If you have any questions regarding this article, do let us know in the comment section below. We will get back to you ASAP.
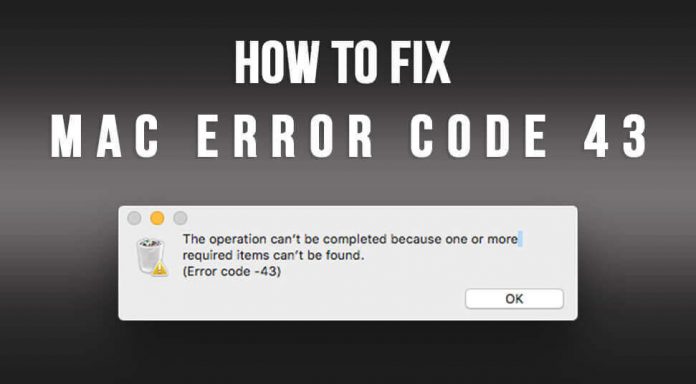
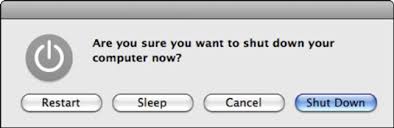

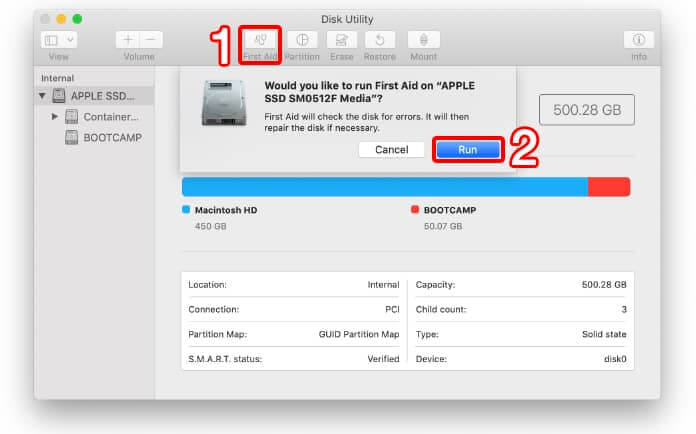
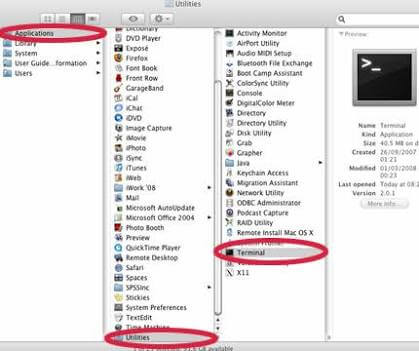
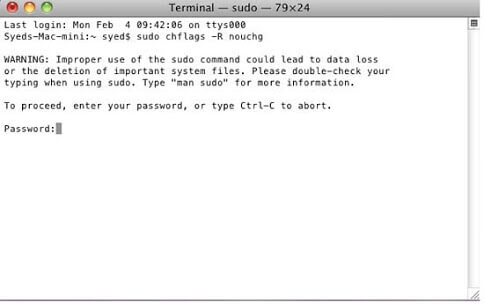
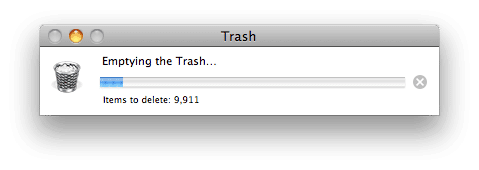


![How to Fix [pii_email_57bde08c1ab8c5c265e8] Error? How to Fix [pii_email_57bde08c1ab8c5c265e8] Error](https://thetechvibes.com/wp-content/uploads/2021/08/How-to-Fix-pii_email_57bde08c1ab8c5c265e8-Error-218x150.png)



![Logitech Wireless Mouse Not Working [8 Easy Ways to Fix the Issue] Logitech Wireless Mouse Not Working](https://thetechvibes.com/wp-content/uploads/2020/04/Logitech-Wireless-Mouse-Not-Working-100x70.png)