[su_dropcap style=”flat”]H[/su_dropcap]ow do you feel when your Windows 10 computer randomly restarts? Of course, it’s annoying and hinders the workflow. There are several reasons that can cause this issue from graphic card overheating or driver issues to a virus or malware issue and the power supply issue.
This guide will show you some methods that can help you fix computer keeps restarting error.
Related Posts:
Top Working Methods to Fix Computer Randomly Restarts Issue
[su_divider top=”no” divider_color=”#000000″]
Method 1: Disable Windows Automatic Restart Feature
- Open the search box by pressing Windows + S button.
- Type “Advanced system settings” and then open the View advanced system settings option from the list.
- Go to Advanced tab and under Startup and Recovery click on Settings button.
- Uncheck the Automatically restart box under System failure and confirm the changes by clicking Apply followed by OK button.
- Next, restart the computer to check if the PC restarts randomly issue is resolved.
[su_divider top=”no” divider_color=”#000000″]
Method 2: Change Advanced Power Settings
- Press Windows + S keys and type “power options” in the search box.
- Choose Edit power plan from the list.
- Now click Change advanced power settings.
- Scroll down and locate Processor Power Management.
- Change Minimum Processor State to low state, such as 5% or even 0%.
- Click OK to save changes. Restart your PC to check if computer randomly restarts error still persists.
[su_divider top=”no” divider_color=”#000000″]
Method 3: Apply Troubleshooting in Safe Mode
- First of all, click on the Windows Start icon.
- Press and hold the left shift key on your keyboard.
- Click on the power icon and then select Restart. Also, keep holding the shift key.
- As soon as the system begins to restart, release the shift key. Now, the system will restart in safe mode.
[su_divider top=”no” divider_color=”#000000″]
Method 4: Reinstall/Update Graphic Card Driver
- Press Windows + X keys and select Device Manager from the list.
- Once Device Manager opens, locate your graphics card. Right-click and choose Uninstall device.
- Check Delete the driver software for this device and click Uninstall button.
- Restart your PC once the driver has been uninstalled.
- Windows will install the correct driver automatically. Or you can download the latest driver from your graphics card manufacturer’s website and install it on your PC.
[su_divider top=”no” divider_color=”#000000″]
Method 5: Change Power Plan to High performance
- Press Windows + S keys and type “Power Options”.
- Select Power Options from the list.
- Choose High Performance.
- After finishing the above steps, restart your PC, your “computer restarts” issue may be solved.
[su_divider top=”no” divider_color=”#000000″]
Method 6: Reset Your System to Factory Settings Without Losing Data
- Press Windows key + I to open Settings.
- Click Update and recovery on the left side.
- Choose Recovery.
- Click on Get Started under Refresh your PC without affecting your files.
- Choose Keep my files and start the recovery process.
[su_divider top=”no” divider_color=”#000000″]
Method 7: Check RAM Errors
- Open the Run dialog box by pressing Windows + R keys.
- Type “mdsched.exe” and then hit Enter.
- A small window will appear, asking you to choose one option to check your computer for memory problems.
- Select Restart now and check for problems option.
- After that, the Windows Memory Diagnostics Tool screen will appear, showing you the progress of the check and the status.
- Wait for the process to end.
- Once it is completed, Windows will start automatically and the results will be displayed after you.
- If there are errors, we will recommend you change the faulty RAM to get rid of the computer keeps restarting problem.
[su_divider top=”no” divider_color=”#000000″]
Final Words
That’s about the computer randomly restarts issue. We hope one of the above methods worked for you to resolve the error.
If you still find it difficult or none of the solutions helped you, let us know in the comments below. We will try to update more solutions.

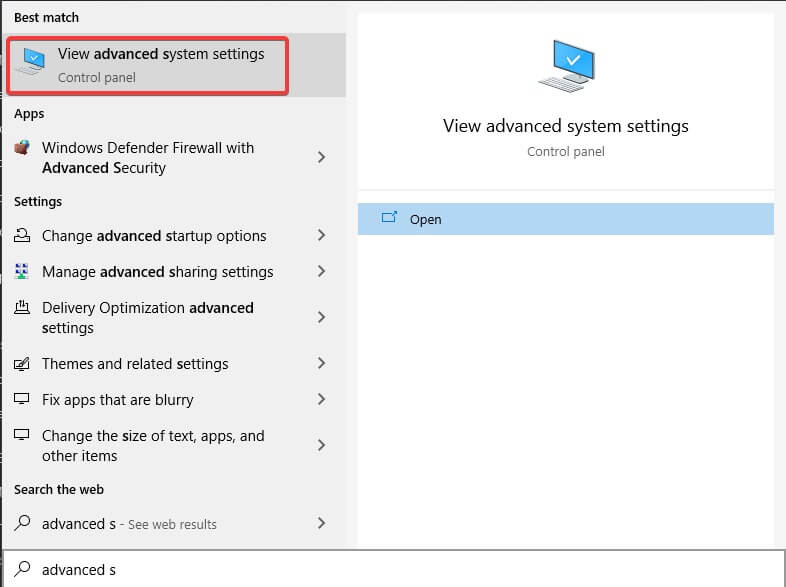
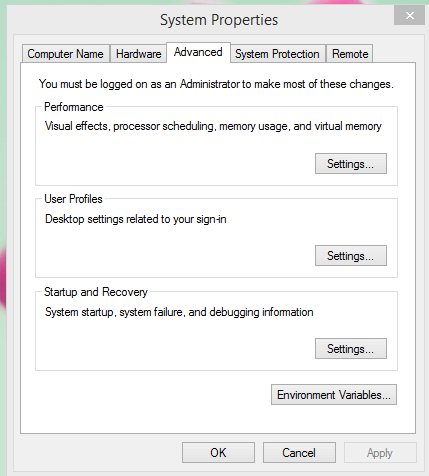
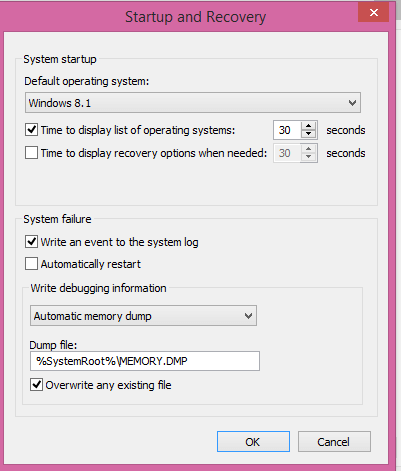
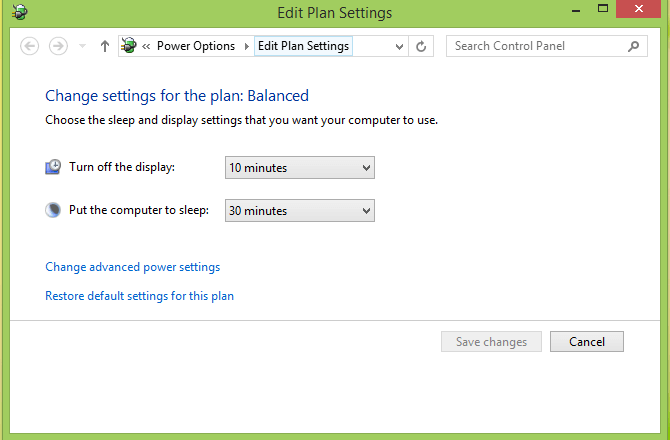
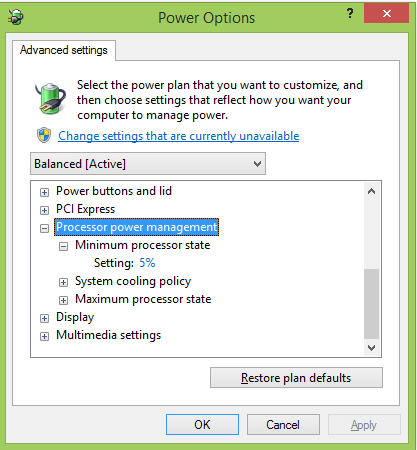
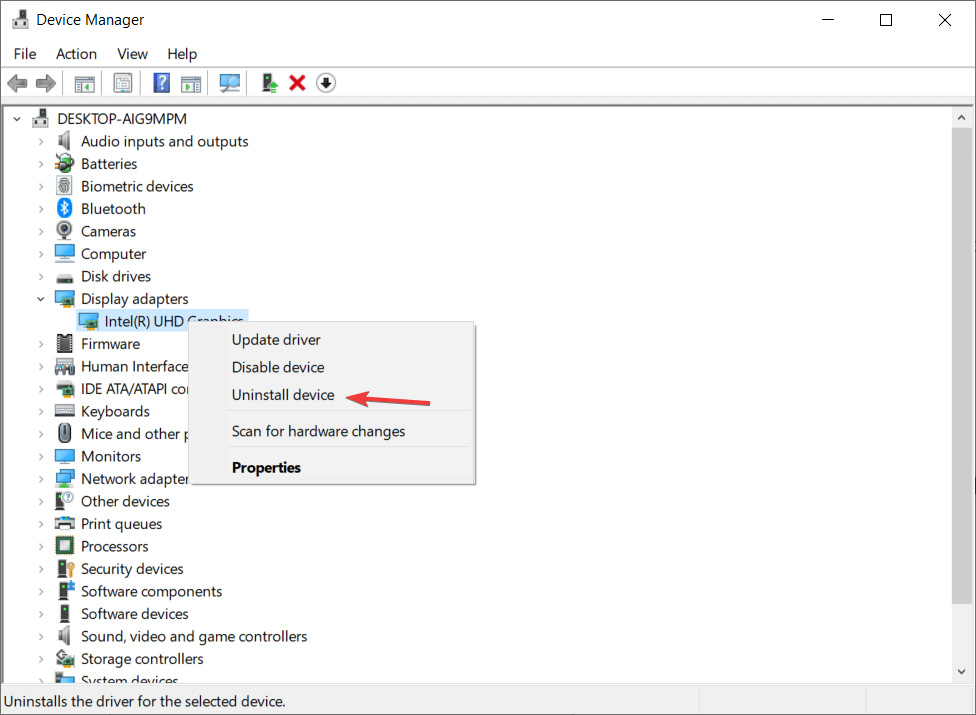
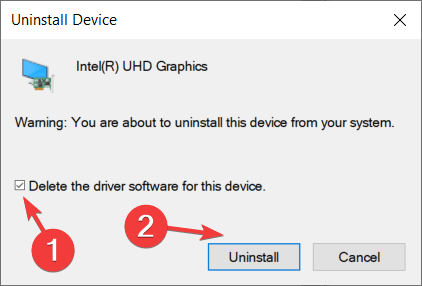
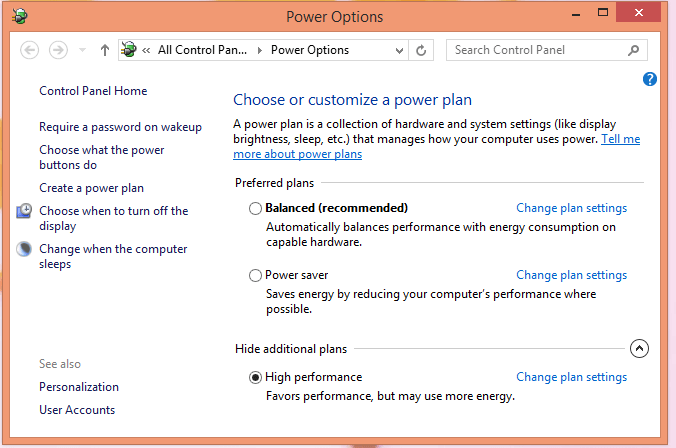
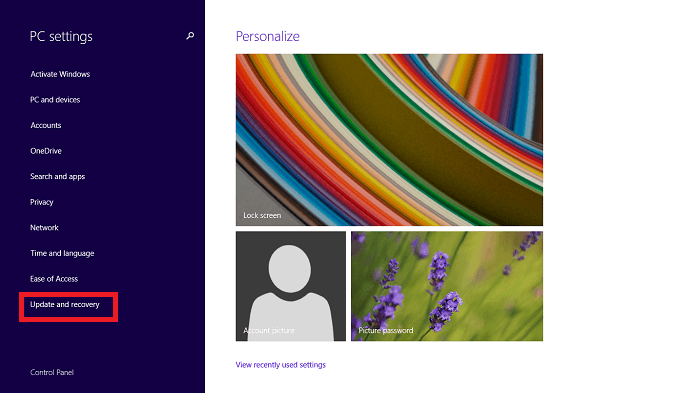
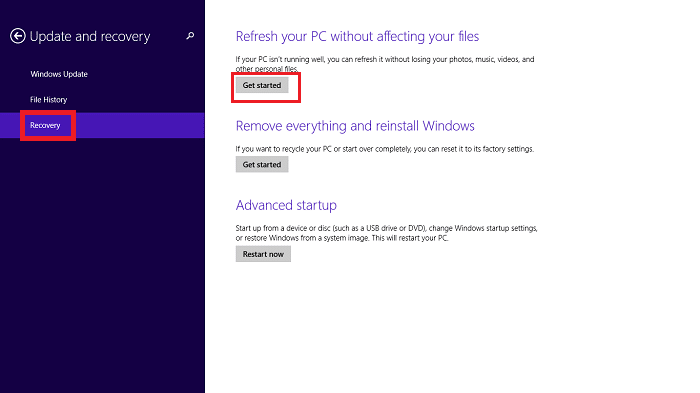
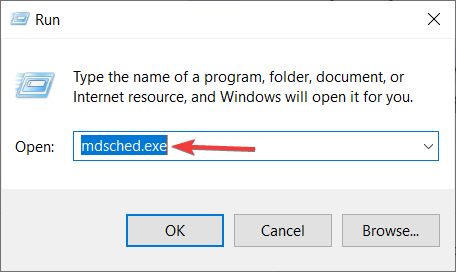
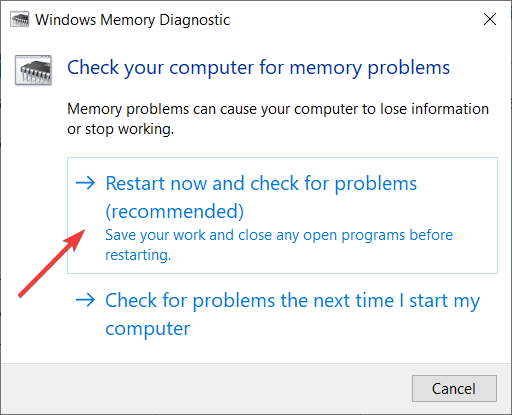


![How to Fix [pii_email_57bde08c1ab8c5c265e8] Error? How to Fix [pii_email_57bde08c1ab8c5c265e8] Error](https://thetechvibes.com/wp-content/uploads/2021/08/How-to-Fix-pii_email_57bde08c1ab8c5c265e8-Error-218x150.png)



![Logitech Wireless Mouse Not Working [8 Easy Ways to Fix the Issue] Logitech Wireless Mouse Not Working](https://thetechvibes.com/wp-content/uploads/2020/04/Logitech-Wireless-Mouse-Not-Working-100x70.png)