[su_dropcap style=”flat”]D[/su_dropcap]iscord Screen Share- Do you also want to know how to enable this amazing feature? We all know that Discord is one of the best voice chat application which supports the sharing of all forms of multimedia, such as text, image, audio, and video.
It’s a blessing for gamers which works on both desktop and phone. It has a better call quality and takes up less space on your computer or phone. Discord is one of the popular communication platforms among gamers, which enhances the gaming experience by providing a connection between multiple people.
In this post, we are talking about Discord screen share feature which lets users on your Discord chat server (maximum 10) to interact with your screen.
Before I tell you how to screen share on Discord, I want you to know the benefits of sharing screen on Discord.
Why Discord Screen Share?
- Better voice quality.
- You have options whether you want to share your entire screen or specific application/game window.
- There is a choice for personalized screen video/stream quality (480p-720p-1080p).
- Personalized frame rate (15,30 and 60).
- Also, share sound while sharing a screen.
How to Screen Share on Discord
Thanks to Discord for offering you and up to 9 of your closest teammates an awesome video and screen sharing experience.
Follow the below steps to enable screen share Discord.
Video/Camera Settings
To initiate a screen share and video call on Discord, set up audio and video hardware on Discord client.
Step 1: Go to the “settings” option at the lower-left-hand part of the screen and move to the settings page.
Step 2: In your user settings page, you’ll find “Voice & Video” tab at the left-hand menu. Click on it. Here, you can adjust your settings for voice and video chat.
Step 3: Scroll to the “Video Settings” section and select your video camera from the drop-down.
Step 4: Over to the right, you have the option to “Test Video” in order to make sure everything is working properly.
Step 5: For browser app users only: You may need to enable camera access in your browser in order to use the device successfully.
Adding Friends
To make a video call or Discord screen share with your friend or any other user on the chat server, you need to be a friend with that user.
Following steps will guide you on how to make a video call and how to Share Screen on Discord.
Step 1: Go to your Homepage by clicking on the Discord icon located at the top left of the screen.
Step 2: Now click on “Friends” which will open the Friend list.
Step 3: From here, you can either click on the username of the friend or, hover over their name, which will show the option for Video Call.
Great! You are on now. There are several features which you can find amazing while you are on call.
Discord Screen Share Features
Expand Down
This feature is really great as it allows users to expand the video screen, so the video takes up the maximum height you’ve set for Discord.
Video/Screenshare Swap
These two icons at the bottom of the screen will give you the option of swapping from a video call to enabling screen share. You can switch your main view from video calling to screen sharing anytime throughout the call.
When selecting a screen share, you can either choose which monitor screen you’d like to share or specific application window.
Leave Call Button
The name says it all. When you press this button the call will end. So be careful and avoid accidentally clicking on this until you’re actually finished with your call.
Toggle Mute and User Settings
“Toggle Mute” icon will mute or unmute your microphone when clicked. This feature won’t allow the outgoing voice on a chat server. Next to that icon is the “User Settings” icon similar to the one appears on your Discord Homepage window.
Toggle Full-Screen
Clicking on this icon will expand the video call to full screen regardless of which view you’re using. To exit full screen, click either the view selector or collapse icon or press the ESC key.
Video Marquee
When you are on a group video call and click on a particular user’s avatar, that user will become in focus, leaving the marquee on the right. To change the focus to a different user, click on another user from the marquee menu.
Share Sound
This feature is quite cool as it enables your sound on the screen when in screen share mode. To do this, you’ll need to toggle the SOUND while in the “Application Window”.
Check out the video for a better understanding:
[su_youtube url=”https://youtu.be/qLazEMxkSsE”]
Final Words
Discord is undoubtedly one of the top-performing chat platforms, especially for Gamers. While it is widely popular for its text and voice chat features, Discord also has a great screen sharing feature that you can use during calls on your desktop.
I hope the above steps will help you to share the screen on Discord without any hassle.
If you find any difficulty, tell us in the comments below.
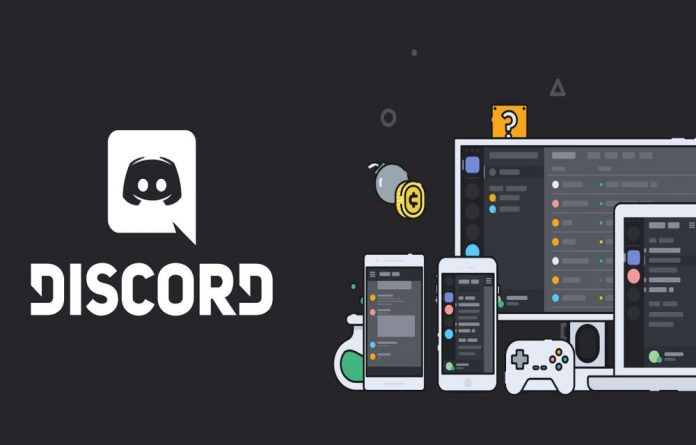
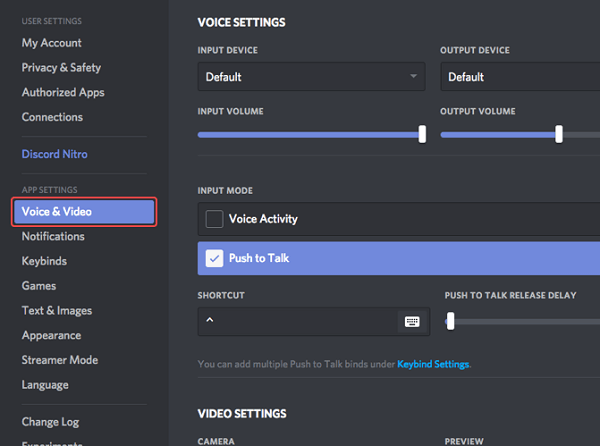
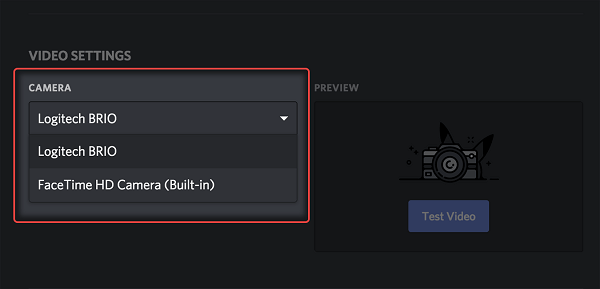
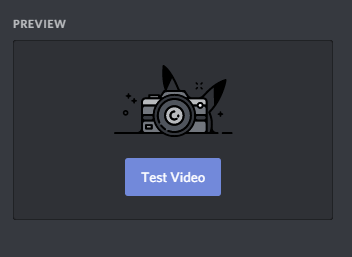
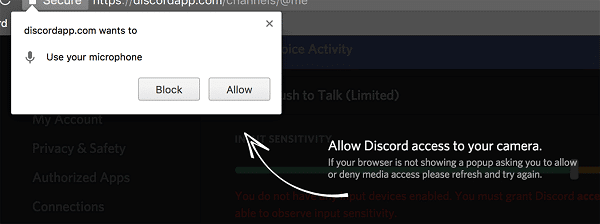
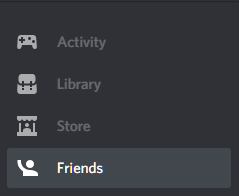


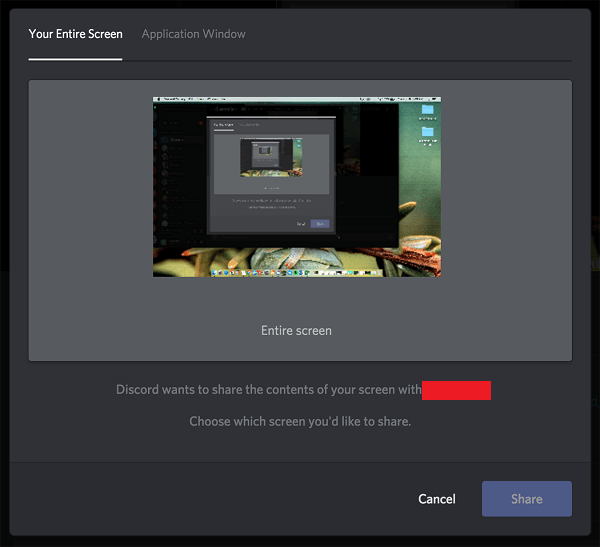
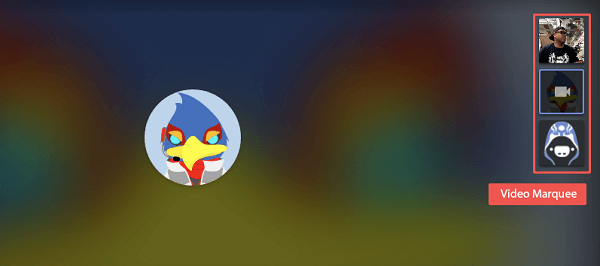
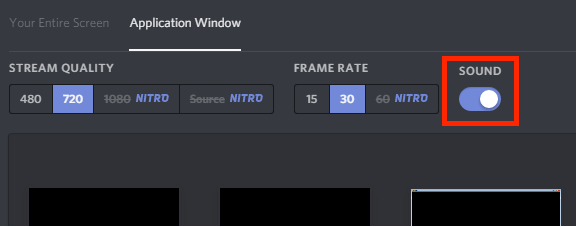


![How to Fix [pii_email_57bde08c1ab8c5c265e8] Error? How to Fix [pii_email_57bde08c1ab8c5c265e8] Error](https://thetechvibes.com/wp-content/uploads/2021/08/How-to-Fix-pii_email_57bde08c1ab8c5c265e8-Error-218x150.png)



![Logitech Wireless Mouse Not Working [8 Easy Ways to Fix the Issue] Logitech Wireless Mouse Not Working](https://thetechvibes.com/wp-content/uploads/2020/04/Logitech-Wireless-Mouse-Not-Working-100x70.png)