[su_dropcap style=”flat”]D[/su_dropcap]iscord is one of the best applications that are specially intended for gaming communities. This great app lets users share text, audio, video, and image in a channel. Many gamers love Discord because of their easy UI and amazing voice quality. Apart from this, I have seen lots of people complaining about Discord Won’t Open error. Have you also experienced the same problem?
Discord can run on Windows, macOS, Android, iOS, Linux, and web browsers. But sometimes, when you click the app, Discord wont start.
Why is Discord not opening- a very common question of every gamer when they find nothing happens after they double click the extracting file or application shortcut of Discord.
And the next thought that comes to the mind is how to fix it so that the game would proceed further.
In today’s tutorial, we will share the methods by which you can quickly fix Discord app not working issue.
Related Articles:
Fix Discord Won’t Open Issue with Easy Solutions
Before you try to perform the given solutions, restart your computer first, and open the Discord app again. Check to see if it can smoothly open. If not, use the methods below to fix Discord won’t open error.
[su_divider top=”no” divider_color=”#070606″]
Solution 1: Close all Discord Services and Restart It
Sometimes Discord session may not have shut down correctly, and running in the background for a long time can cause a problem.
You can kill the background Discord process by using the steps below:
- Press the Ctrl + Shift + Esc together to open the Task Manager.
- Go to the Process tab and find Discord application.
- Now select the Discord app and click on the End Task button at the right-bottom to kill the background Discord process.
- Restart Discord to see if it can open smoothly.
There is an alternative way to kill the background Discord process. Here are the steps:
- Press Windows key + R to open the Run dialog box.
- Type “cmd” and click Ok.
- In the CMD window, type “taskkill /F /IM discord.exe”, and hit Enter. This command should end the Discord process.
- When the process finishes, relaunch Discord.
[su_divider top=”no” divider_color=”#070606″]
Solution 2: Disable Proxies
A proxy or a VPN can be a reason behind Discord not opening issue.
Try these steps to disable proxies:
- Press Windows + R, type “control panel” and hit Enter to open Control Panel.
- After that, click on Network and Internet and then go to Internet Options.
- Click the Connections tab and then select LAN settings.
- Under Proxy server, uncheck Use a proxy server for your LAN (These settings will not apply to dial-up or VPN connections) to disable Proxies.
- Click OK to apply changes.
- Restart Discord to see whether its working or not.
[su_divider top=”no” divider_color=”#070606″]
Solution 3: Flush DNS
Another way that may work for you is resetting or flushing DNS from your system.
To flush DNS, follow the steps below:
- Press Windows key and R to launch the Run box.
- Type “CMD”, and then press Ctrl + Shift + Enter together to run cmd as Administrator.
- Type “ipconfig /flushdns” in the command dialog box and hit enter.
- Exit the Command Prompt box and relaunch Discord.
[su_divider top=”no” divider_color=”#070606″]
Solution 4: Automate Windows Date/Time
Changing the Date/Time settings to automatic have fixed the Discord wont start problem for many users.
So here are the steps to change Windows date/time setting to automatic:
- Right-click on the Window start menu and select Settings.
- Click on Time & Language option.
- In the Date & time zone, click on the Set time automatically toggle to turn it on.
- Now launch Discord to see if the problem persists.
[su_divider top=”no” divider_color=”#070606″]
Solution 5: Clear AppData & LocalAppData
Here are the steps that you need to follow:
- Press the Windows key and R together to locate the run dialog box.
- Enter a command “%appdata%” in the search box and hit ok.
- Find the Discord folder among the list of files under the AppData folder. Right-click on the folder and choose the Delete option. It should delete all the app data.
Also, try to clear local application data.
- To do it, type “%localappdata%” in the Run dialog box. Find the Discord folder and delete it.
[su_divider top=”no” divider_color=”#070606″]
Solution 6: Login to Discord with the Web Version
Why is discord not opening? If this question is still a mystery, you can try the web version of the Discord app.
Sometimes due to cookies or cache data, the app stops working correctly.
To fix this:
- Open the link https://discordapp.com/.
- Log in with your account details.
- After you logged in, you can open the Discord app again on your computer to see if it can start normally.
[su_divider top=”no” divider_color=”#070606″]
Solution 7: Clearing RAM
If there are a lot of apps running in the background, then also your system will suffer, and your Discord app won’t open. When you have unnecessary background processes running in the background, it will occupy the RAM, and as a result, it will create trouble for important processes.
Simply go to the task manager and kill all those tasks which you are not using currently (Follow Solution 1). This will free up some RAM, and a lot of useful apps will start working properly, including the Discord app.
[su_divider top=”no” divider_color=”#070606″]
Solution 8: Uninstall & Reinstall Discord
If all seven methods did not work for you, the last thing you can do is simply uninstall Discord and again install it correctly. This way, all your discord files will be deleted from your system, and you’ll get an updated version of Discord after installation.
- Right-click on the Windows Start menu and click on Settings.
- Click on Apps.
- Under Apps & Features, find Discord and select it.
- Click on the Uninstall button.
Note: Once Discord is uninstalled, delete AppData by following solution 5.
- Now reinstall the Discord app by visiting the official discord download
- Download Discord and install it again.
- When complete, launch Discord.
[su_divider top=”no” divider_color=”#070606″]
Final Words
Discord not opening is a very annoying error. But there’s a solution for every problem. By using the above methods, you will be able to resolve Discord won’t open issue as early as possible.
Hopefully, one of these fixes will help you. Don’t forget to tell us which method worked for you.

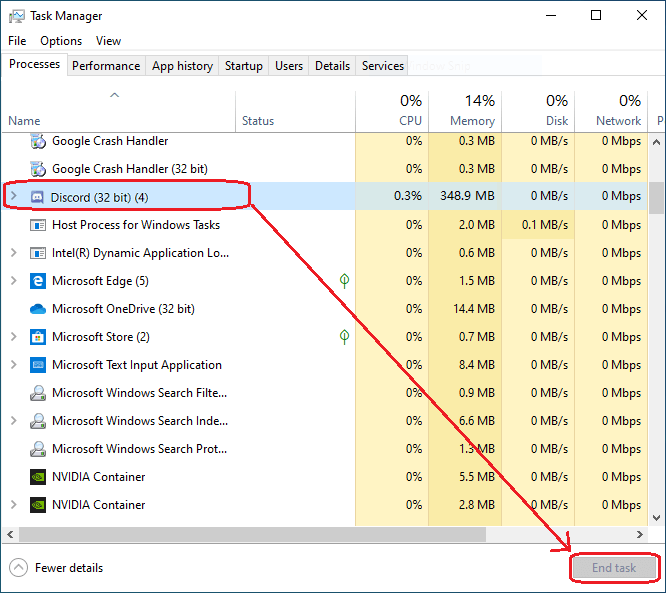
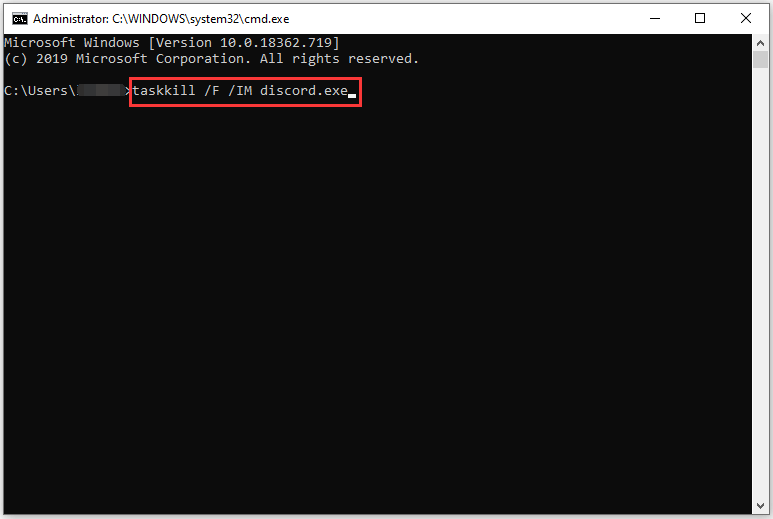
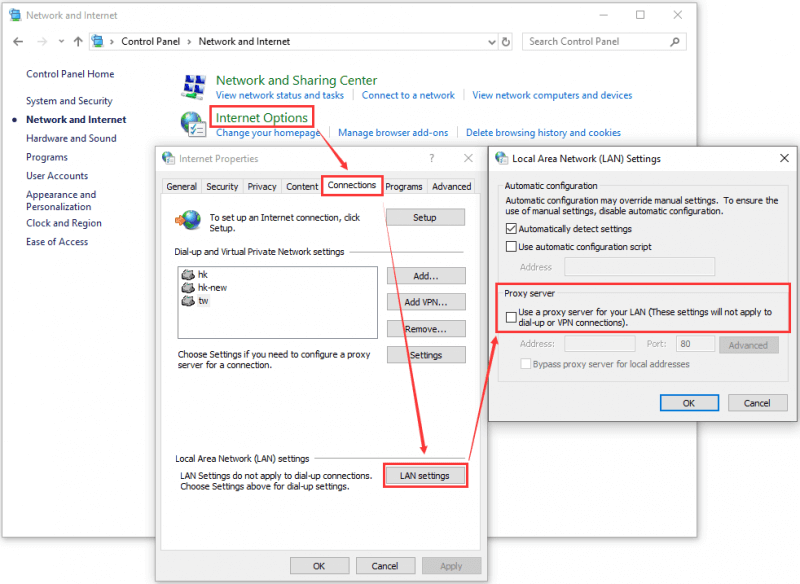
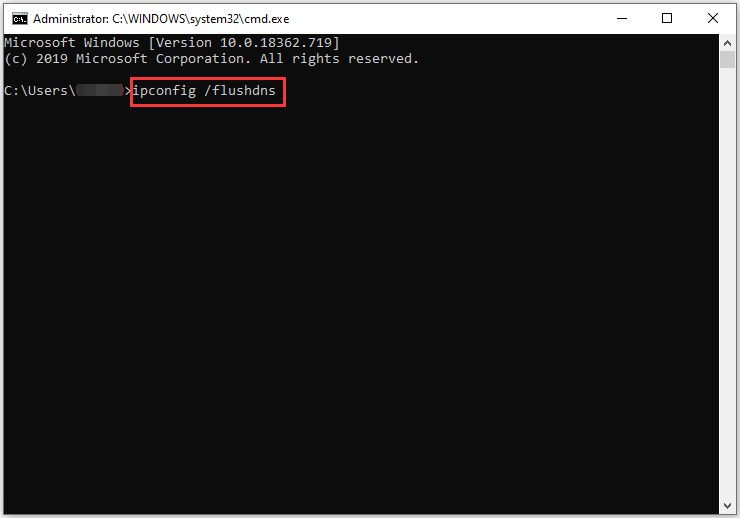
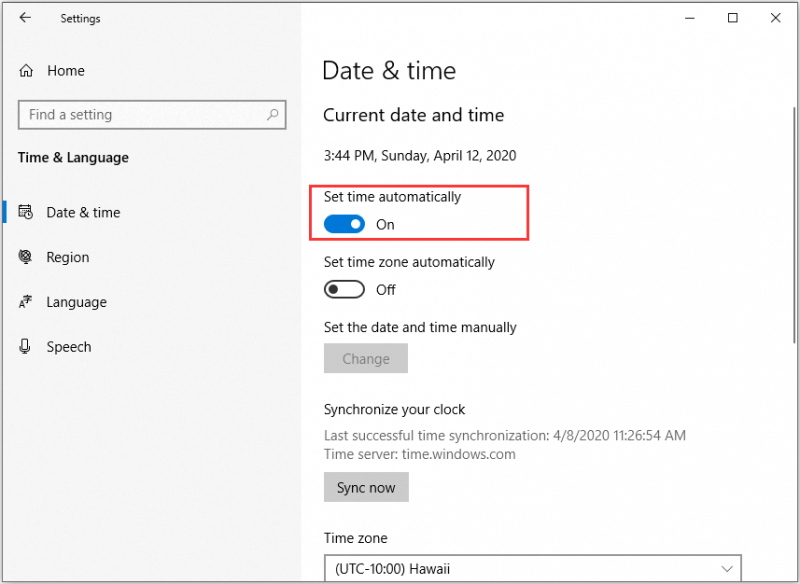
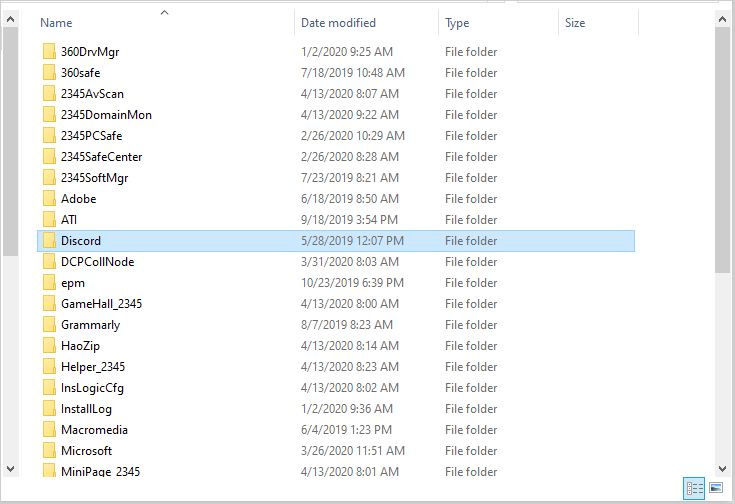
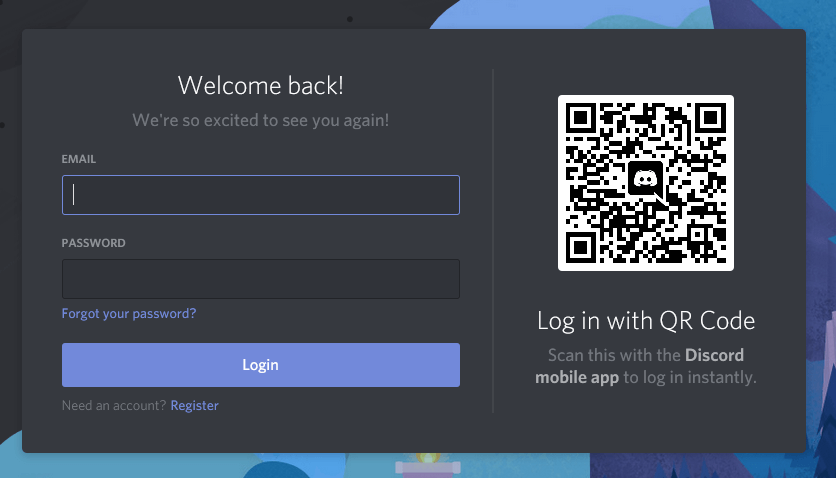
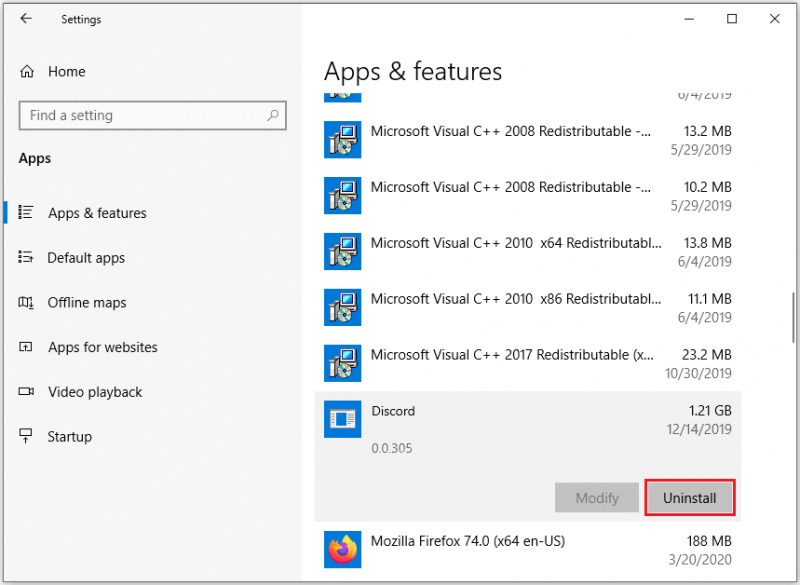


![How to Fix [pii_email_57bde08c1ab8c5c265e8] Error? How to Fix [pii_email_57bde08c1ab8c5c265e8] Error](https://thetechvibes.com/wp-content/uploads/2021/08/How-to-Fix-pii_email_57bde08c1ab8c5c265e8-Error-218x150.png)



![Logitech Wireless Mouse Not Working [8 Easy Ways to Fix the Issue] Logitech Wireless Mouse Not Working](https://thetechvibes.com/wp-content/uploads/2020/04/Logitech-Wireless-Mouse-Not-Working-100x70.png)