[su_dropcap style=”flat”]H[/su_dropcap]ow many of you facing the overwatch not launching issue? I know you might be one of them because there are thousands of players every day who is complaining about the problem, and fortunately, there’s a solution to fix overwatch won’t open issue.
Overwatch is the popular new generation shooter game available for gamers around the globe. And this is also the bitter fact that users encounter some common errors while playing the game. Overwatch not launching is one of those issues that causes the interruption.
Well, you don’t need to be panic. There are certain solutions by which you can quickly get out of this annoying Overwatch not opening error.
Shall we proceed and find out the ways in which we can fix this?
Let’s do it…
You may also like:
Easy Solutions of Overwatch Not Launching Error
The following are the possible solutions that have helped many gamers like you. Try them all until you find the one that works for you.
Solution 1: Scan and Repair the Game Files
This error may occur because of the crucial files that are needed by the game during the startup process. You can easily check if missing or corrupt files are the reason by scanning the game files and repairing them.
To do it, go through the following steps:
- Open the Blizzard Client and click on Games.
- Now tap on the Overwatch option.
- Click the Options button under the Overwatch.
- Now, there you’ll see a list of options. Choose the Scan and Repair from the list of options available.
- Tap on the Begin Scan.
- The process might take some time to finish. So you need to wait for the launcher to complete the entire process.
- When finished, try to Run the game.
Check if this worked for you. If not, you should try the next solution.
Solution 2: Check for Software Conflicts
Another reason behind overwatch not launching may be an interruption from other software or application on your computer.
Follow the below steps to troubleshoot this issue:
- Invoke the Run dialog box by pressing the Windows log key and R on your keyboard.
- Write “msconfig” and then tap on the Ok button.
- Now, go to the Services tab. After that check Hide all Microsoft services and then click Disable all. Click Ok to continue.
- Click the Startup tab, then click Open Task Manager.
- Now Right-click on the each enabled startup item and then hit on the Disable option.
- Close Task Manager and click the Ok button after completing all the steps.
- Restart your system.
Now check to see if you can run the Overwatch game on the system. If you can, then follow the below steps to find out the service or application that causes issues:
- Press the Windows log key and R on your keyboard to open Run dialog box.
- Type “msconfig” and press OK.
- Go to the Services tab. Check Hide all Microsoft services. After that, enable any disabled service by selecting its checkbox and then click OK.
- Restart your computer.
- Launch your game and check to see if it’s still running. If you find no issues, then repeat the steps and enable the services one by one until you find out the service that causes the problem.
Note: If there’s any service behind overwatch not opening issue, you should contact the vendor of that program or your system to get the solution.
If there’s no issue with the services and you can run the Overwatch game, follow the steps below.
- Press the Windows log key and R at the same time on your keyboard to invoke Run dialog box.
- Write “msconfig” and press OK.
- Click the Startup tab, then click on Open Task Manager.
- After that, Right-click one disabled Startup item, then click Enable option.
- Click Ok and Restart your computer.
- Check to see if you can run the game without any issue. If you can, then repeat the steps and enable the startup item one by one until you find out the one that causes the problem.
Note: If there’s any start item that causes this annoying issue, you should contact the vendor of that program or your system to get the solution.
Solution 3: Update your Device Drivers
When Overwatch doesn’t launch, you should try updating your device drivers. An older version of the device drivers can cause Overwatch to not launch. Therefore, updating them can resolve the issue.
You can update it manually or can install an application like Driver Updater or Driver Easy to update the device drivers automatically.
Solution 4: Uninstall Your Security Software
The third-party security software on your system can also prevent Overwatch from opening. Therefore, you should remove this software at the earliest.
Solution 5: Reinstall the Game
If all these solutions doesn’t work for you to resolve the Overwatch won’t launch error, you can delete the game and download it again.
Follow these steps to remove Overwatch and Reinstall it again:
- Open the Control Panel window and go to the Programs & Features section.
- Under the Programs & Features window, locate the Overwatch game and then select it.
- After that, click on the Uninstall option to remove it.
- Once the uninstallation process is complete, reinstall it.
- To install it, visit the official website of Overwatch and download the latest version of the game.
- Once the download is complete, install it.
- After the successful installation, restart your computer and then check if the problem is fixed or not.
Final Words
That’s all about how to solve the overwatch not opening issue. We hope the above fixes helped you resolve your Overwatch issue.
For any questions or suggestions, feel free to leave us a comment below.
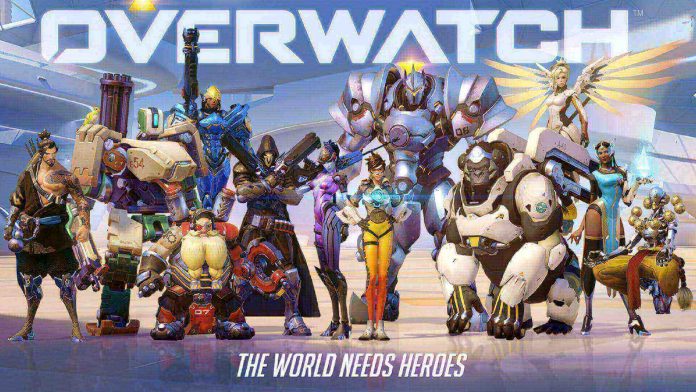
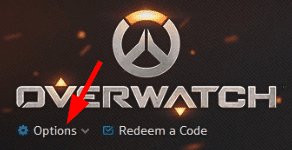
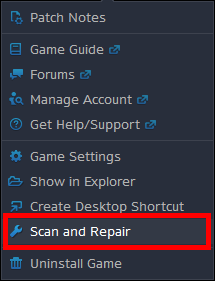
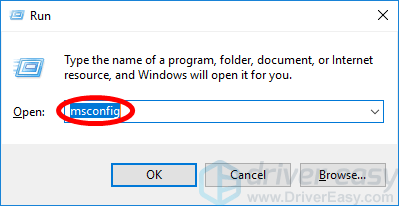
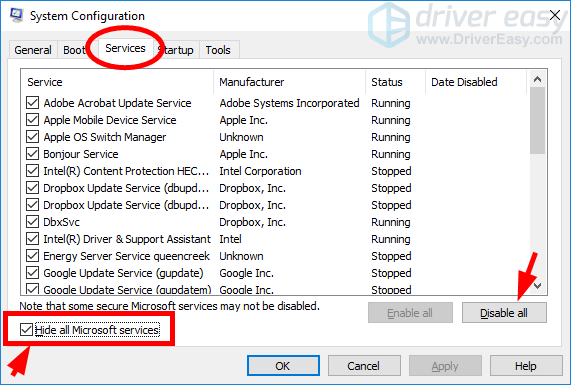
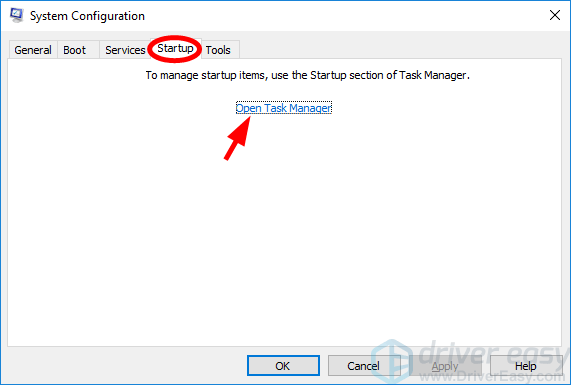
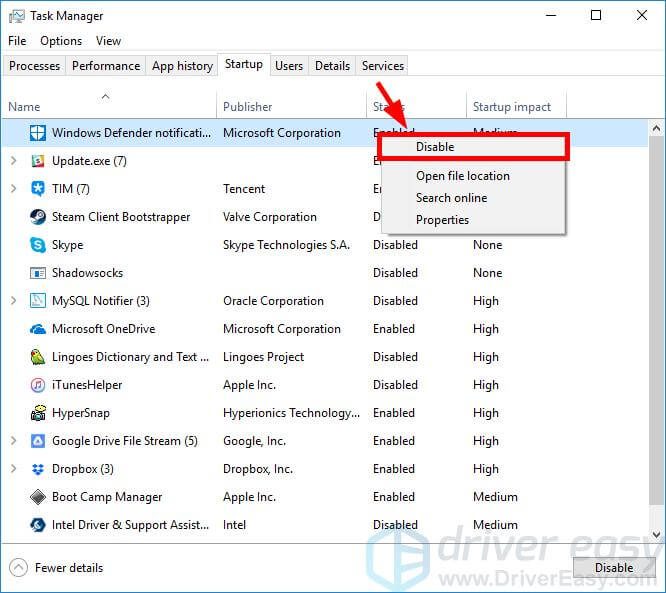
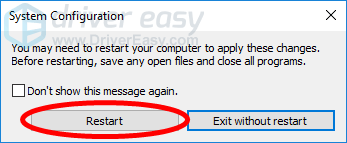
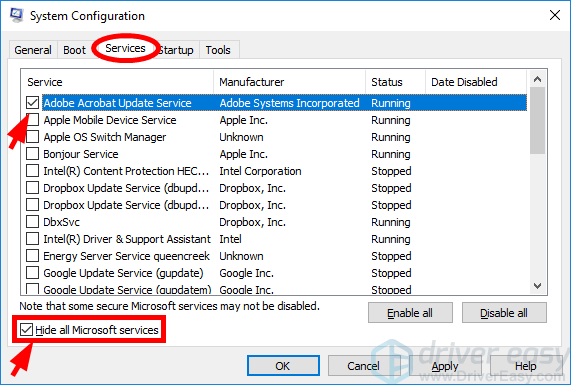
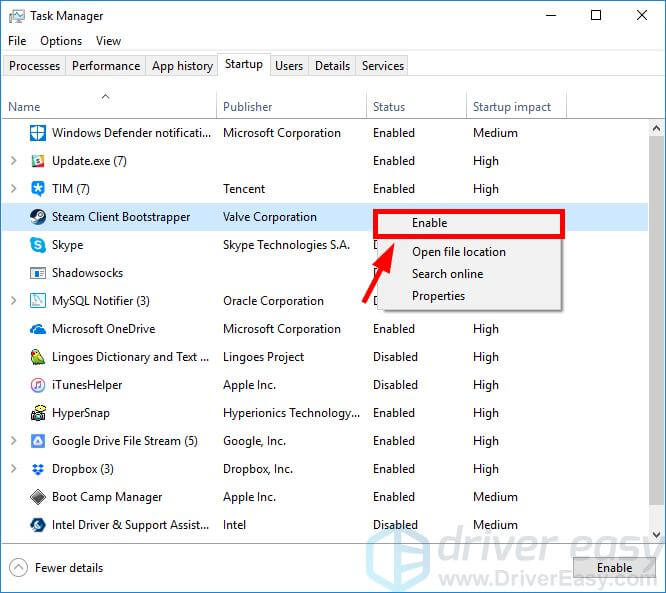


![How to Fix [pii_email_57bde08c1ab8c5c265e8] Error? How to Fix [pii_email_57bde08c1ab8c5c265e8] Error](https://thetechvibes.com/wp-content/uploads/2021/08/How-to-Fix-pii_email_57bde08c1ab8c5c265e8-Error-218x150.png)



![Logitech Wireless Mouse Not Working [8 Easy Ways to Fix the Issue] Logitech Wireless Mouse Not Working](https://thetechvibes.com/wp-content/uploads/2020/04/Logitech-Wireless-Mouse-Not-Working-100x70.png)