[su_dropcap style=”flat”]H[/su_dropcap]ow many of you experienced the Steam download stuck issue? Although the downloading process is very smooth and the problems rarely occur on this platform, some users reported an issue that stuck the downloading process on Steam to 0 bytes. Today we will discuss about this common error that most of the Steam users have been facing.
Steam is one of the most prominent digital platforms created by Valve Corporation to serve as a distributor of PC games. It allows users to install PC games online directly to their cloud drives after purchase.
Steam not downloading 0 bytes error may happen due to several factors ranging from a corrupted cached data to a DNS configuration issue.
Listed below are the recommended troubleshooting methods you need to follow to fix this problem.
Related Articles:
- How to Fix Minecraft io.netty.channel.AbstractChannel$AnnotatedConnectException Error
- How To Fix League Of Legends Not Opening Issue
Top Solutions to Fix Steam Download Stuck Issue
Before trying the given solutions for this particular problem I suggest that you try restarting your computer first. It resolves the issue in many cases. If the problem still persists, check every method until steam download 0 bytes issue is resolved.
[su_divider top=”no” divider_color=”#070606″]
Solution 1: Disable the Automatic Detect Settings
From Chrome
- Open Chrome browser.
- Click on the three-dots Chrome menu present at the top right corner.
- After the drop-down comes, click on Settings.
- Now type “proxy” in the dialogue bar present on the top.
- Select Open your computer’s proxy settings.
- Go to the Connections tab and then click on LAN settings.
- Uncheck the line, Automatically detect settings. Press Ok to save changes. Restart Steam.
From Network Settings
- Press Windows + R button to open the Run application.
- Type “inetcpl.cpl” in the dialogue box and then press OK.
- Navigate to the Connections tab and click on LAN settings inside the Internet Properties.
- Uncheck the box next to Automatically detect settings and then press OK.
- Re-launch Steam and start download to see if it works.
[su_divider top=”no” divider_color=”#070606″]
Solution 2: Clear Download Cache
Clearing the Steam download cache can also fix the steam download stuck issue. After this process, you would have to re-login. So if you remember the correct login credentials then only go through this step.
- Open your Steam client and navigate to Settings.
- Go to the Downloads and then press CLEAR DOWNLOAD CACHE.
- Click OK to confirm.
- Now enter the Steam login credentials and re-attempt starting the download.
[su_divider top=”no” divider_color=”#070606″]
Solution 3: Flush the Steam config and DNS
Follow the below steps to reset your internet settings and steam config:
- Press the Windows key + R on your keyboard to open Run application.
- Type “steam://flushconfig” in the Run box.
- Now steam will pop up a question box to confirm your action. Press Ok. You have to log in again using your credentials.
- Press the Windows key + R on your keyboard and type “cmd” in the Run box to open the Command prompt.
- Type “ipconfig /flushdns” and press Enter.
- Restart your PC and run Steam to see if the problem is resolved.
[su_divider top=”no” divider_color=”#070606″]
Solution 4: Disable Diagnostics Tracking Service
- Open Run box using Windows + R key and then type “taskmgr” in the box.
- Inside the Task Manager, select Services tab.
- Find the service named DiagTrack. Right-click on it and select Stop.
- Restart Steam and start the download again.
[su_divider top=”no” divider_color=”#070606″]
Solution 5: Disable the internet flow control of your Ethernet
- Press Windows + R key to open the Run application. In the dialogue box type “devmgmt.msc” to launch your computer’s device manager.
- Expand the Network adapters section and right-click on your Ethernet network adapter and select Proprieties.
- Go to the Advanced tab. Choose Flow Control and select Disabled as the Value option.
- Click OK to save the changes.
- Restart your PC and also launch steam to see if there are any positive results.
[su_divider top=”no” divider_color=”#070606″]
Final Words
“Steam download stuck at 0 Bytes” issue is really frustrating, and that’s why we bring solutions to fix this problem.
We hope that at least one of our solutions helped you. If your download error still don’t get fixed, you can check if there is a problem with your internet connection and connect to another network to see if the problem gets fixed.
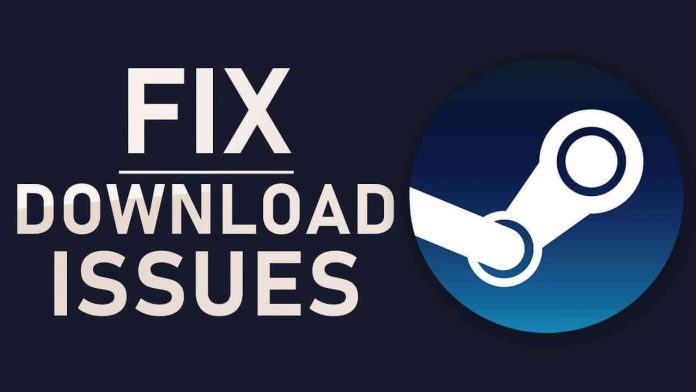
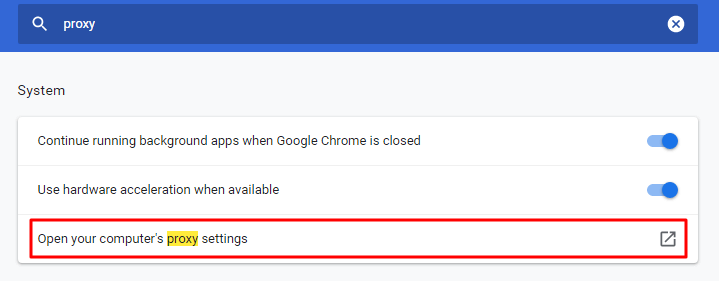
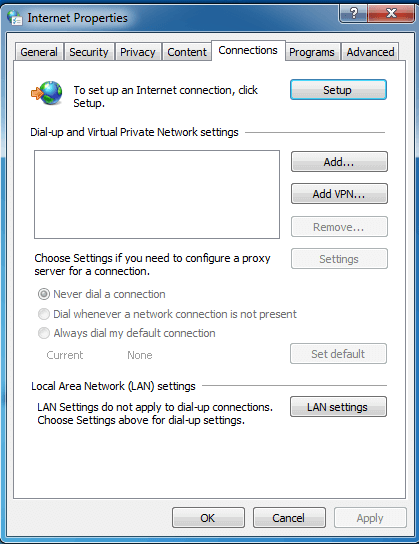
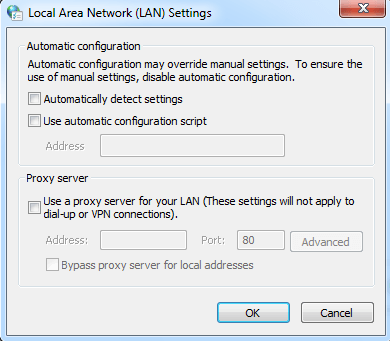
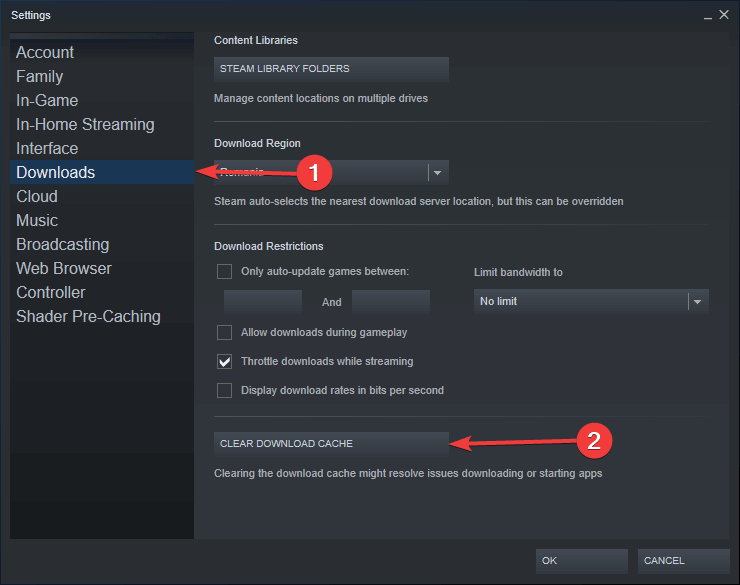
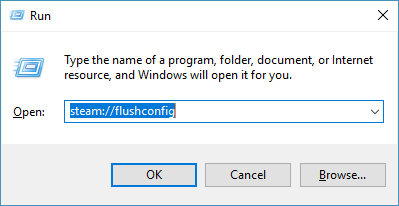
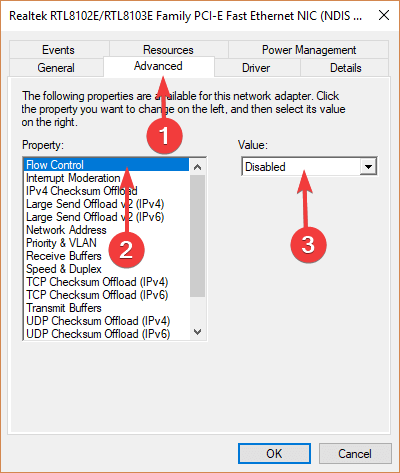


![How to Fix [pii_email_57bde08c1ab8c5c265e8] Error? How to Fix [pii_email_57bde08c1ab8c5c265e8] Error](https://thetechvibes.com/wp-content/uploads/2021/08/How-to-Fix-pii_email_57bde08c1ab8c5c265e8-Error-218x150.png)



![Logitech Wireless Mouse Not Working [8 Easy Ways to Fix the Issue] Logitech Wireless Mouse Not Working](https://thetechvibes.com/wp-content/uploads/2020/04/Logitech-Wireless-Mouse-Not-Working-100x70.png)