[su_dropcap style=”flat”]I[/su_dropcap]n this post, we will discuss the Google Chrome slow issue that many users have stated on forums and will share some effective methods to fix it.
Google Chrome is one of the popular browsers available on various platforms such as Windows and Mac. There are so many fast web browsers out there like Mozilla Firefox, Opera, Safari, etc. but Google Chrome stands out from the crowd and widely-used for obvious reasons including speed, user interface, and reliability.
Although the performance of this web browser is quite good and it is known for the stability, sometimes you may find yourself Google Chrome running slow.
Without taking more time, let’s find out the solutions to resolve Chrome slow on Windows 10 issue.
Effective Methods to Fix Google Chrome Slow Issue
Try all the suggested methods with the given instructions below until you find the one that works for you.
[su_divider top=”no” divider_color=”#070606″]
Method 1: Close Unnecessary Tabs
If you are experiencing the Google Chrome slow Windows 10 error most of the times, it may be due to the too many tabs opened on your Chrome. These unnecessary open tabs will consume lots of resources, which will trigger the Chrome slow issue.
To know how many resources your Chrome browser consumes, just open the Task Manager by pressing Ctrl + Shift + Esc keyboard shortcut at the same time.
After closing the tabs, check to see if the Chrome slow issue persists.
[su_divider top=”no” divider_color=”#070606″]
Method 2: Always Update your Chrome
Updating any software to its latest version is always recommended. Similarly, Google Chrome also need to be updated if you want it to run smoothly and quickly.
Here what you can do to update Chrome:
- Open Google Chrome.
- Click the Three-dots button to expand the Chrome menu.
- Choose Help from the menu and click About Google Chrome.
- In the new page, your Chrome will start checking for updates, and it will update to the latest version automatically.
- When the update is completed, Restart your Chrome to see if Google Chrome running slow error is resolved or not.
[su_divider top=”no” divider_color=”#070606″]
Method 3: Disable Unwanted Extensions
Extensions help us in many ways and sometimes create trouble too as they consume lots of resources when you’re browsing the website on Chrome. I won’t say disable all the extensions, but those which you are rarely using should be removed from the list.
Here is how to do it:
- On your Google Chrome, click the three-dots menu button in the upper-right corner. Select More tools and then go to Extensions.
- You will see all the active extensions in a new page. Just find out the extensions you don’t need and toggle off the switch to disable them. There’s also a Remove button to remove an extension from your Chrome directly.
After disabling some unnecessary Chrome extensions, the browser speed will increase automatically. If you still find your Google Chrome slow Windows 10 error on your PC, go to the next method.
[su_divider top=”no” divider_color=”#070606″]
Method 4: Clear Browsing Data
The cache, cookies and browsing history can also lead to this issue. In that case, clearing the browsing data may solve this annoying problem.
Here are the steps to do it:
- Open Chrome and click on the three vertical dots near the top right corner to open the menu.
- Click on Settings.
- Go to Privacy and Security and then click on Clear Browsing Data.
- Now click on Advanced tab and select time range and categories to clear. After that, click on Clear Data.
That’s all you need to do. Reopen your Google Chrome to check if the issue has been removed.
[su_divider top=”no” divider_color=”#070606″]
Method 5: Disable Hardware Acceleration
Another possible reason behind Google Chrome slow error may be the Hardware acceleration feature. It allows your browser to rely on the GPU, not solely the CPU to render web pages. It frees up the CPU to do other tasks. Although, it will speed things up, sometimes it might cause Chrome running slow.
In that case, you should consider disabling hardware acceleration.
Here is how to do it:
- Open up your Google Chrome browser.
- Click on the three dots on the top-right corner and then select Settings.
- Scroll down and click Advanced and select System option.
- Now locate Use hardware acceleration when available item and turn it off.
- Open your Chrome again and check if this issue persists.
[su_divider top=”no” divider_color=”#070606″]
Method 6: Reset Google Chrome
Follow the steps below to reset your Chrome browser:
- Open Google Chrome menu by clicking on the three dots on the top-right.
- Select Settings from the menu.
- Scroll down the Settings tab and click on Advanced button at the left side.
- Now select Reset and clean up option.
- Click on Restore settings to their original defaults option and then click on the Reset settings button.
[su_divider top=”no” divider_color=”#070606″]
Method 7: Reinstall Chrome
We hope that the above solutions will work for you. In case, none of these methods helps, you should try reinstalling your Google Chrome browser.
Here are the steps:
- Click the Start menu and then go to Settings.
- Click Apps.
- Select Google Chrome and click Uninstall under Apps & features.
- Click the Uninstall button again to confirm.
- Check the Also delete your browsing data option and then hit the Uninstall button.
- Restart Windows after uninstalling Chrome.
- Now get the latest version by clicking the Download Chrome button on the browser’s website.
- Download Google Chrome and install it again.
- Restart your PC and check if Chrome browser performs well.
[su_divider top=”no” divider_color=”#070606″]
Final Words
Which of the above methods helped you to fix Google Chrome slow On Windows 10 issue? Let us know on comments below.
If you have additional solutions that boost up Chrome’s loading, share with us.
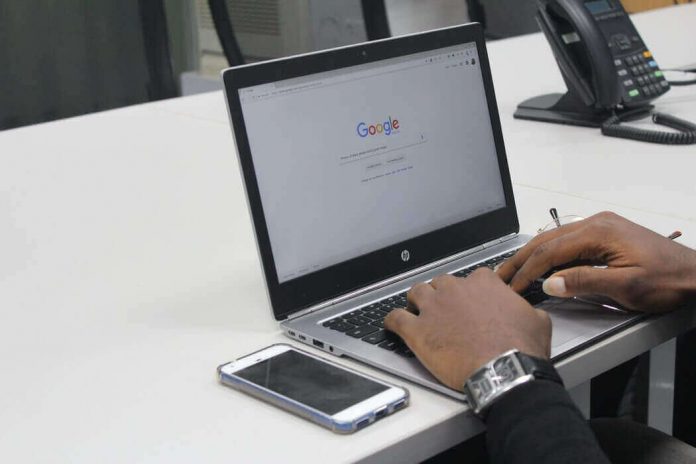
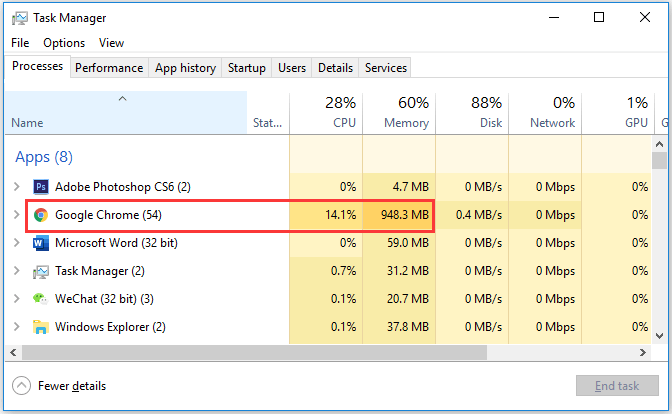
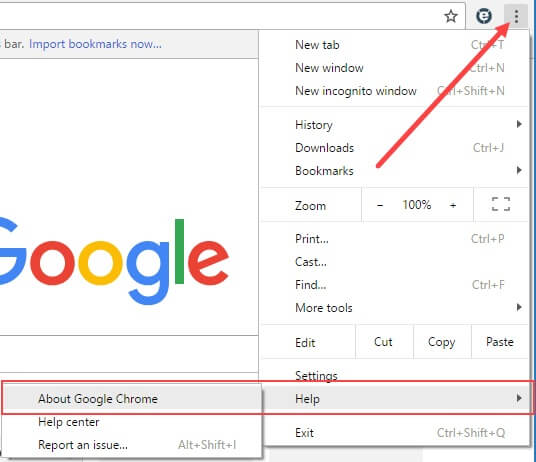
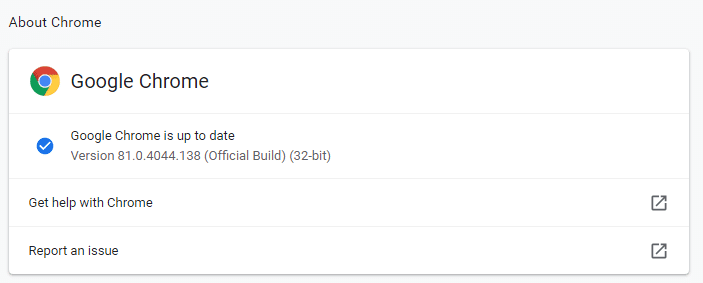
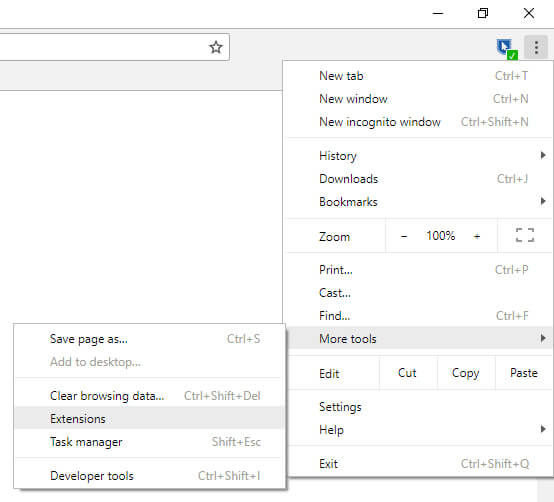
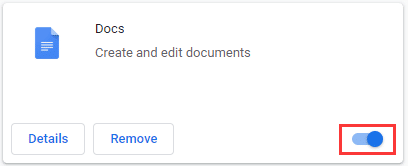
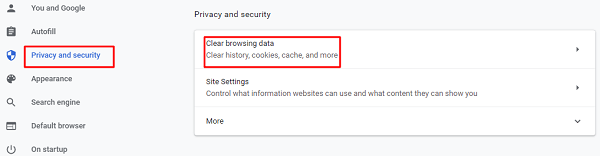
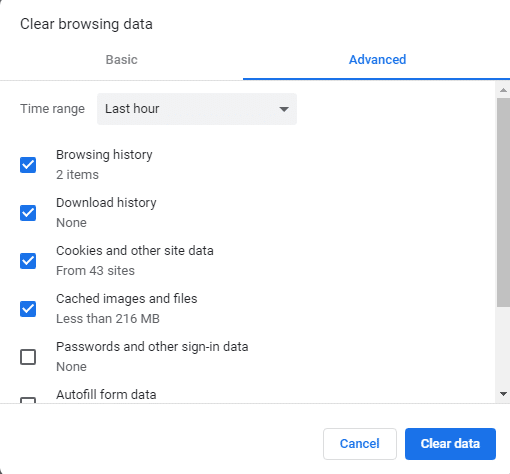
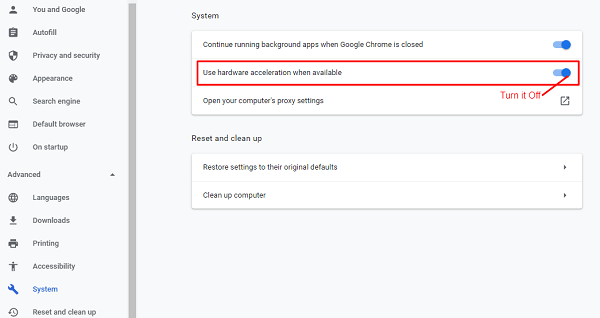
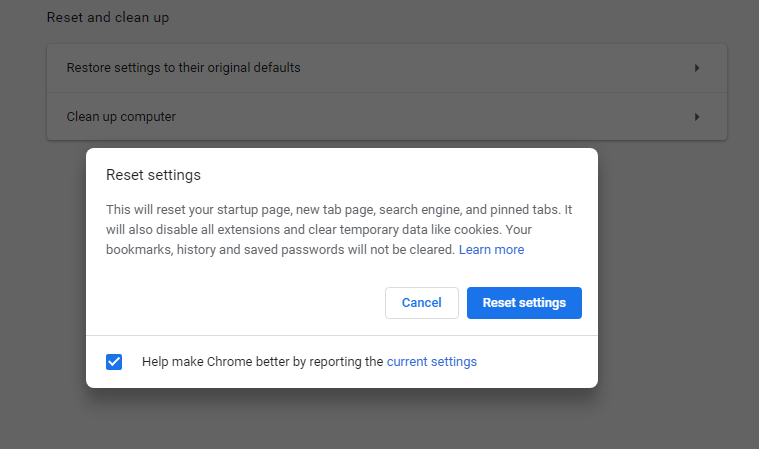
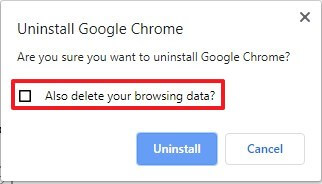


![How to Fix [pii_email_57bde08c1ab8c5c265e8] Error? How to Fix [pii_email_57bde08c1ab8c5c265e8] Error](https://thetechvibes.com/wp-content/uploads/2021/08/How-to-Fix-pii_email_57bde08c1ab8c5c265e8-Error-218x150.png)



![Logitech Wireless Mouse Not Working [8 Easy Ways to Fix the Issue] Logitech Wireless Mouse Not Working](https://thetechvibes.com/wp-content/uploads/2020/04/Logitech-Wireless-Mouse-Not-Working-100x70.png)