[su_dropcap style=”flat”]W[/su_dropcap]indows Update error 0xc19001e1 on PC appears due to corrupt system files that may restrict the update of either Windows 10 OS or the system applications.
According to Microsoft, the error code 0XC19001E1 (MOSETUP_E_PROCESS_SUSPENDED) means “The installation process was suspended.”
Well, you don’t need to be worried if you are facing this error as here in this post, we will explain some working methods that will help you resolve error 0xc19001e1.
Related Posts:
- How to Fix [pii_email_57bde08c1ab8c5c265e8] Error?
- Simple Ways to Fix Media Creation tool error 0x80042405-0xa001b on Windows 10 PC
Top Solutions to Fix Windows Update error 0xc19001e1 in Windows 10
[su_divider top=”no” divider_color=”#000000″]
Solution 1: Remove Hardware from your Computer
This solution works for many users and it is one of the easiest ways to get rid of the issue. What you need to do is, disconnect all hardware components from your computer, with the exception of Mouse and Keyboard.
Once done, check if the issue still persists. If it is there, go and follow the next solution.
[su_divider top=”no” divider_color=”#000000″]
Solution 2: Restart Windows Update Services
Sometimes the corrupt or incomplete Windows Update folder can be the reason behind Update error 0xc19001e1 on Windows 10 PC. To resolve the issue, you just need to remove this directory by following the steps below:
- Type “services.msc” in the Run dialog box and hit OK.
- Now, you will see the Services window. Look for Windows Update and choose the Properties option.
- When the next screen appears, you need to go to the services status settings section and tap the Stop button.
- After that, close all opened tabs and repeat the above steps to reach out to the Windows Update again.
- Right-click on it and select the Restart option.
- Restart your PC and see if the Windows Update error 0xc19001e1 issue has been resolved or not.
[su_divider top=”no” divider_color=”#000000″]
Solution 3: Release the Disk Space to Install Updates
If you have No Enough Disk Space on the disk, you might receive the error. At least 20 GB is required for a fresh installation and 2 GB for Windows Up-gradation, and if your computer doesn’t have enough space as per Microsoft norms, you may encounter the bug. So if you don’t have enough space, try to get the required GBs, then only upgrade the existing OS.
[su_divider top=”no” divider_color=”#000000″]
Solution 4: Run SFC Command
Hers are the steps to do so:
- Press Windows + S keys and type “cmd”. Choose “cmd run as administrator” from the list of options.
- Once the command prompt with administrative privileges opens, type the code “sfc/scannow” and then hit the Enter key.
- The process will take a few minutes to complete the scanning of different files. Wait until it is done.
- After the successful scanning, restart your system and update the operating system.
[su_divider top=”no” divider_color=”#000000″]
Solution 5: Perform System file check using DISM code
- Press Windows + S keys and type “cmd”. Select “cmd run as administrator”.
- When the command line window appears, type “DISM.exe /Online /Cleanup-image /Restorehealth” and hit Enter.
- Wait until the repairing process finishes successfully.
- Now, restart your computer and check if the Windows Update error 0xc19001e1 still exists.
[su_divider top=”no” divider_color=”#000000″]
Solution 6: Disable Antivirus Programs
The third-party antivirus software may be the reason behind this annoying error. So, to get rid of this Windows update issue, you can try disabling the antivirus program.
To disable your antivirus software, find its icon in the notification area or system tray on the taskbar, and then right-click the icon. After that, choose the option to disable or exit the program.
After disabling it, reboot your system and check whether the error 0xc19001e1 is solved.
[su_divider top=”no” divider_color=”#000000″]
Solution 7: Run the Windows Update Troubleshooter
Follow the steps below:
- Press Windows + I keys to open Settings.
- Choose Update & Security.
- Now, on the left side panel, choose Troubleshoot.
- After that, on the right side, you will see the Windows Update option. Select it and then click on Run the troubleshooter.
- Windows Update Troubleshooter will begin to detect the problems on your computer. So, you will have to wait for some time. Also, the problems will be automatically repaired as well.
- Once the process finishes, reboot your computer and check whether the 0xc19001e1 error is solved.
[su_divider top=”no” divider_color=”#000000″]
Final Words
We hope you have learned the most working solutions to fix 0xc19001e1 Windows 10 Update issue. If there are any other fixes that worked for you or you have any further suggestions or queries, you can share them in the comments section below.

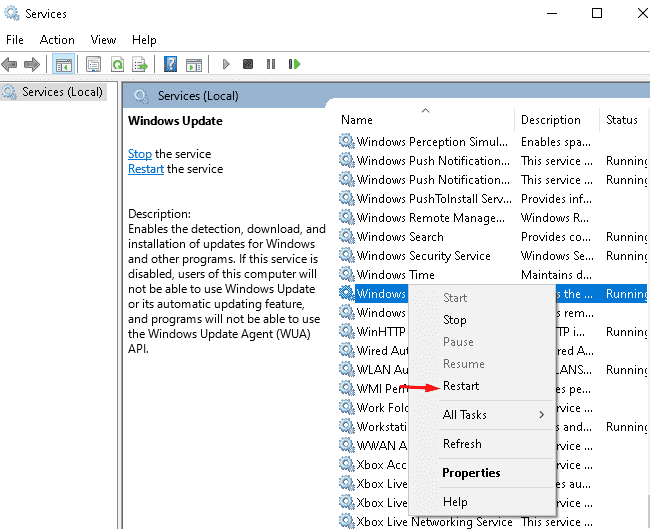
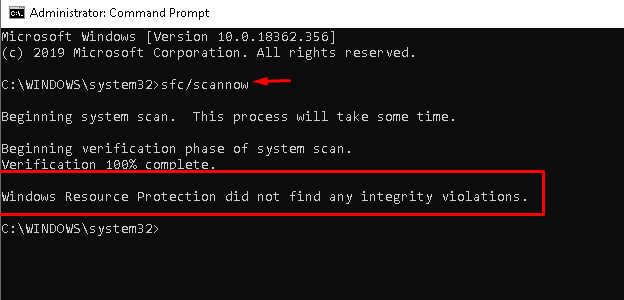
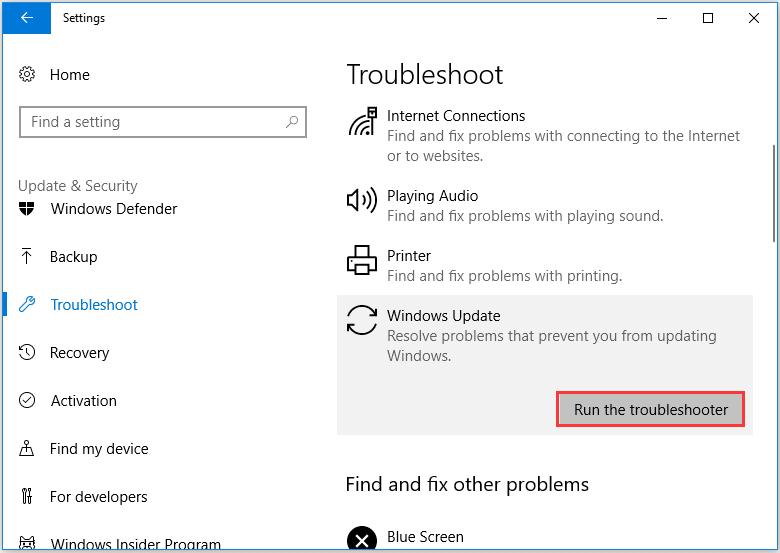


![How to Fix [pii_email_57bde08c1ab8c5c265e8] Error? How to Fix [pii_email_57bde08c1ab8c5c265e8] Error](https://thetechvibes.com/wp-content/uploads/2021/08/How-to-Fix-pii_email_57bde08c1ab8c5c265e8-Error-218x150.png)



![Logitech Wireless Mouse Not Working [8 Easy Ways to Fix the Issue] Logitech Wireless Mouse Not Working](https://thetechvibes.com/wp-content/uploads/2020/04/Logitech-Wireless-Mouse-Not-Working-100x70.png)