[su_dropcap style=”flat”]I[/su_dropcap]f you are one of the users getting error code 0x80042405 – 0xa001b when you are using the Windows 10 operating system, then here in this article you will learn the best tricks to fix the media creation tool.
All Windows 10 users have the facility of the Media Creation Tool. It allows you to download a Windows 10 install file onto a flash drive or DVD so you can use it to reinstall the operating system.
There are many reasons behind error code 0x80042405. It is mostly related to the disk settings which prevent you from successfully creating a bootable USB device. Also, there might be insufficient space on your USB drive on which you are trying to create installation media, and because of this, you are facing error 0x80042405 – 0xa001b. So get ready to resolve the issue.
Related Posts:
Simple Solutions to Fix Media Creation tool error 0x80042405-0xa001b on Windows 10
[su_divider top=”no” divider_color=”#000000″]
Solution 1: Reformat the USB Drive
According to many users, reformatting the USB drives helps to fix Windows Media Creation Tool problem.
Here are the steps to do so:
- Open This PC and right-click your USB drive.
- Select Format.
- Now, select FAT32 as the drive type and uncheck the “Quick Format” option.
- Once formatting is done, run the Windows Media Creation Tool again and check if the error is fixed or not.
[su_divider top=”no” divider_color=”#000000″]
Solution 2: Copy or Download The Media Creation Tool Directly To The USB Drive
If you download the Windows Media Creation Tool files directly to the USB drive instead of any other local drive of your computer, you can get rid of this issue. In some cases, you have to download the files first into your local drive, and then copy them to the USB drive.
Check out the steps to copy the Windows Media Creation Tool files from your PC’s hard drive to your USB drive:
- First of all, download the Media Creation Tool on the local drive of your computer.
- Run the application.
- Select Create installation media (USB flash drive. DVD, or ISO file) for another PC, and then click on Next button.
- After that, select language, architecture, and edition from the box, then click Next.
- Choose which media to use. If you’re creating a bootable USB drive, select USB flash drive, and click Next.
- Then you have to select your USB drive from the list of drives attached with the PC and click Next.
- Wait for the downloading process to complete.
- Click Finish when completed.
[su_divider top=”no” divider_color=”#000000″]
Solution 3: Convert Your USB Drive To MBR (Master Boot Record)
Convert your USB drive to MBR if it is set as GPT. To set it manually, follow the steps below:
- Press Windows + R keys and type “disk part” in the Run dialog box.
- Click OK.
- Enter the command- “list disk.”
- Press Enter.
- Enter the command- “select disk x.” (Here ‘x’ is the number of the disk you want to use.)
- Now, type the command- “clean.”
- After that, type “convert mbr.”
You have successfully converted your USB drive to an MBR. Now, check if the error code 0x80042405 – 0xa001b still occurs.
[su_divider top=”no” divider_color=”#000000″]
Solution 4: Run CHKDSK to Check the Drive for Errors
There is an error check utility in Windows which is called “chkdsk.” It scans the filesystem on a disk (NTFS, FAT32) and checks the integrity of the filesystem including filesystem metadata, and fix any logical filesystem errors it finds.
Here’s how to run CHKDSK command:
- Open the Search box by pressing Windows + S keys.
- Type “command prompt” and from the search results, right-click on Command Prompt and select “Run as administrator”.
- Now, Copy and paste the following command and then hit Enter.
CHKDSK [volume [[path] filename]] [/F] [/V] [/R] [/X] [/C] [: size]]
- If you are prompted to run CHKDSK, just tap Y and reboot your PC.
[su_divider top=”no” divider_color=”#000000″]
Solution 5: Disable USB Selective Suspend Setting
- Press Windows + S buttons and type “Control Panel” in the search box.
- Open the Control Panel and then select Power Options.
- Now, click Change when the computer sleeps from the left.
- Click on the Change advanced power settings.
- Expand USB settings and then expand USB selective suspend setting.
- Select Disabled.
- Click OK to save the changes.
This solution would prevent the USB drive from going into suspend mode and may prevent the error code 0x80042405.
[su_divider top=”no” divider_color=”#000000″]
Final Words
We hope you have enough idea now how to resolve Windows 10 Media Creation Tool Error 0x80042405 – 0xa001a issue via the above-detailed solutions.
If you know any other method that works, feel free to share it with us. We will add it to this post.

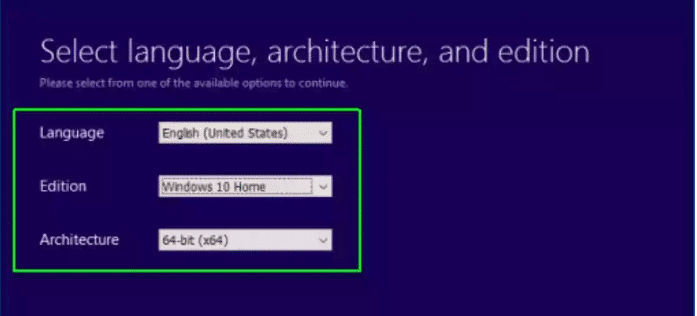
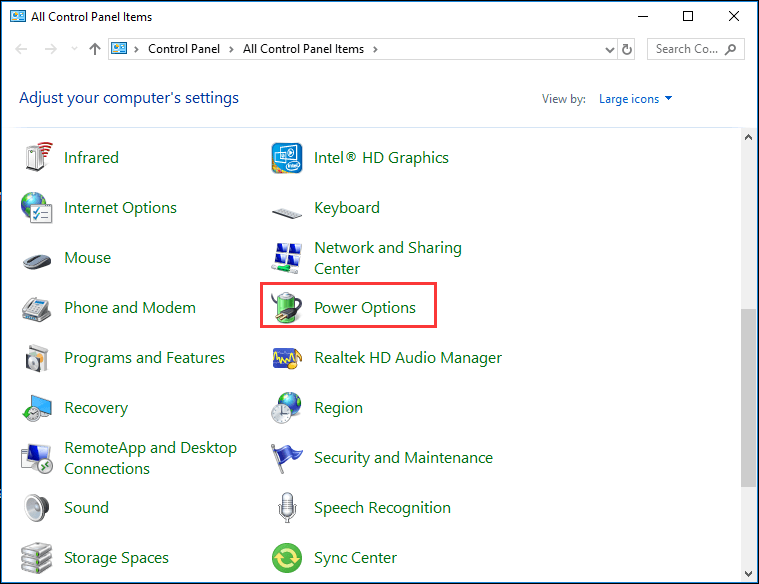
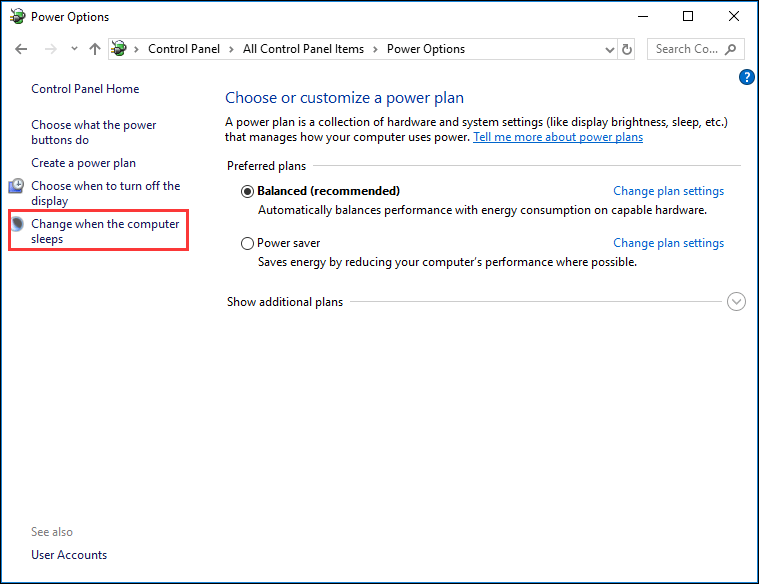
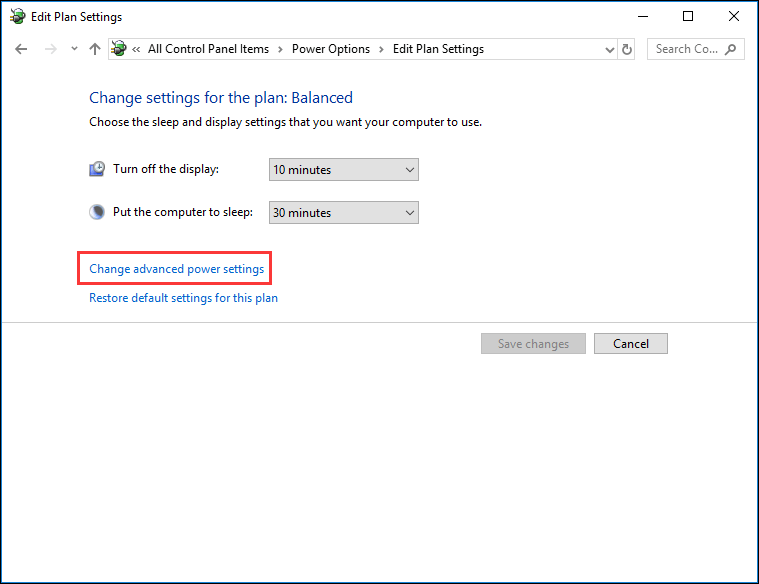
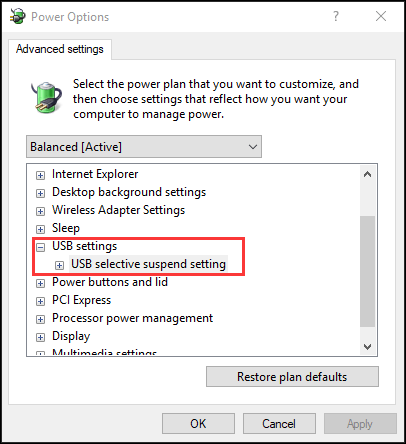
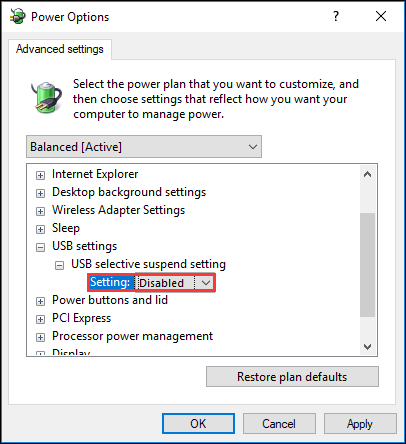


![How to Fix [pii_email_57bde08c1ab8c5c265e8] Error? How to Fix [pii_email_57bde08c1ab8c5c265e8] Error](https://thetechvibes.com/wp-content/uploads/2021/08/How-to-Fix-pii_email_57bde08c1ab8c5c265e8-Error-218x150.png)



![Logitech Wireless Mouse Not Working [8 Easy Ways to Fix the Issue] Logitech Wireless Mouse Not Working](https://thetechvibes.com/wp-content/uploads/2020/04/Logitech-Wireless-Mouse-Not-Working-100x70.png)