[su_dropcap style=”flat”]S[/su_dropcap]amsung Smart TVs make everything easier for its users with internet connectivity. What if you encounter the error Samsung TV not connecting to wifi? It feels like your TV is no more a smart TV because, without an internet connection, a smart TV is just like any regular television.
The apps you use on your Samsung TV—such as Netflix, YouTube, or Hulu- require an active, stable wireless connection. Without it, you cannot catch up on your favorite Netflix shows or listen to your favorite music.
So in this article, we will discuss Samsung TV won’t connect to WiFi issue and various ways to fix it.
Related Articles:
Error Codes- Samsung TV Not Connecting to WiFi
Listed below are the errors that you will see when there is a connection issue with your Samsung TV:
- Error Code 001
- Error Code 012
- Error Code 102
- Error Code 105
- Error Code 107
- Samsung TV Error 107
- Samsung TV Error 13
- Error Code 116
- Error Code 118
- Error Code 301
- ERROR_MODEL_BIND
- Error Code 0-1
- Error Code 7-1
- Message code: 0
How to Connect Samsung TV to WiFi
Here’re the steps that help you set up your Samsung Smart TV’s WiFi for the first time:
- Go to the Settings option on your remote.
- Select General and then click on Network.
- Go to Open Network Settings.
- Select the WiFi network you want to connect to from the list.
- If prompted, type your network password.
- Click on Done and then OK.
Easy Fixes to Resolve Samsung TV Won’t Connect to Internet
Below is a list of all possible solutions to fix Samsung TV won’t connect to WiFi issue:
Solution 1: Restart Your Samsung TV
This is one of the quick and easiest solutions to fix the internet connection problem on Samsung TV. It will resolve the issue if your TV is experiencing connectivity problems due to some temporary issues.
Here’s how to do it:
- Switch on your TV.
- Hold the Power button on the remote.
- Keep it pressed until the Samsung logo appears on the TV screen.
- After that, the red LED on the TV will start blinking faster.
- When the TV is turned on, try to reconnect to the internet again and check if the problem is resolved.
Solution 2: Reset Network Settings on your Samsung TV
If you are experiencing Samsung TV not connecting to wifi issue, there may be some problem with the configuration of the network settings on your TV. To fix this, you can try resetting the network on your Samsung TV.
- Press the Home button on the remote.
- Now, go to Settings > General > Network.
- Click on the Reset Network option and select Yes.
- Restart your TV and reconfigure the network settings.
Solution 3: Disconnect All Other Devices Connected to Wi-Fi
Some WiFi routers come with a preset limit of the number of devices they can connect to. In case you are trying to connect to a wireless hotspot using your smartphone, it is recommended to check under device hotspot settings if it has a limit of connected devices.
If you have already set the limit of connected devices on your phone and trying to connect one more extra device which is your Samsung TV, then you’ll see the error- Samsung TV not connecting to wifi.
In that case, disconnect other connected devices or increase the limit of connected devices via hotspot. Once done, your Samsung TV will instantly get connected to the wireless network.
Also, if you are using a WiFi router, try disconnecting all other devices and connect your TV alone to resolve the internet connection error on Samsung TV.
Solution 4: Set the DNS Server and IP Address Manually
Here are the steps to configure the DNS server manually to fix Samsung TV won’t connect to the internet issue:
- Navigate to Settings > General > Network > Network Status.
- Cancel the network test and select IP Settings.
- Go to DNS Settings and choose Enter Manually.
- Type 8.8.8.8 and then press the Done option. Use the arrow (>) button to navigate to the other field to enter 8 and so on.
- Try connecting to the internet and check if the problem still persists.
Solution 5: Check your WiFi Password
Sometimes Samsung TV not connecting to WiFi issue also arises due to wrong WiFi password. In this case, try to re-enter your correct WiFi password to fix the problem.
Here are the steps:
Press the Home button on your remote.
- Go to Settings > General > Network > Open Network Settings > Wireless.
- Select the wireless network you want to connect to and type the correct password. Also, enable the Show password option to check if you have typed the right password.
- If you’re still facing the Samsung TV WiFi connection error, you can try changing the password of your WiFi on the router to see if it works.
Solution 6: Check Network Signal Strength
If there are some issues with the signal strength your TV is receiving from your router, you may face the error. To check whether your TV keeps losing internet connection or the internet is unstable, follow the steps below:
- Go to Settings > General > Network > Open Network Settings > Wireless.
- Now check how many bars the network has. If there are just 1 or 2 bars or it keeps fluctuating, you may have an unstable internet connection.
- To fix this, try to move the router closer to your Samsung TV or you can use a WiFi repeater to strengthen the signal.
Solution 7: Restart your WiFi Router
Here’re the steps to do so:
- Unplug the WiFi router’s power cable.
- Do not turn it on for 5 to 10 minutes at least.
- Now turn the router on again.
- After that, wait for 5 minutes to allow the router to finish loading internet settings.
- Once done, navigate to Settings > General > Network > Open Network Settings > Wireless.
- Select your WiFi network and check if Samsung TV won’t connect to WiFi error has been resolved.
Solution 8: Update your Samsung TV software
Samsung keeps releasing firmware or software updates for its Smart TVs at intervals. If your TV is not connected to a working internet connection, it won’t be able to download and install the latest firmware updates automatically. So in that case, you will need to manually download your firmware via a USB drive and then plug it back onto an available USB slot on your TV to install it.
Here’s are the steps:
- Open your computer.
- Go to the Samsung Download Center Page & find your Samsung TV model.
- Find the correct firmware and download it.
- Unzip the downloaded firmware file and save it onto a USB drive.
- Now, plug your USB drive into an available USB slot on your Samsung TV.
- Turn on the TV & press the Home button.
- Go to Settings > Support > Software Update > Update Now and then select YES.
- Now, you’ll then be given the option to select USB – do so.
- After that, your TV should automatically scan for any available software on your USB drive & install it.
- Once your TV gets restarted, check whether Samsung TV not connecting to the WiFi issue persists.
Final Words
We hope this guide on how to fix Samsung TV won’t connect to WiFi issue was helpful to you. There are several reasons why your Samsung TV is unable to connect to the internet. We have mentioned the most working solutions to this error. These solutions will let you know the reasons behind the error and help you fix it.
For any doubt or query, comment us below!
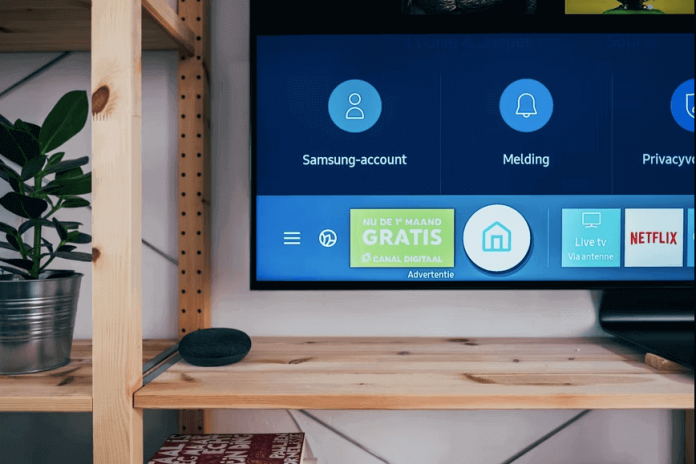
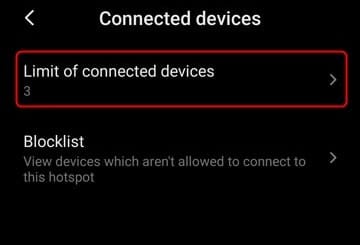


![How to Fix [pii_email_57bde08c1ab8c5c265e8] Error? How to Fix [pii_email_57bde08c1ab8c5c265e8] Error](https://thetechvibes.com/wp-content/uploads/2021/08/How-to-Fix-pii_email_57bde08c1ab8c5c265e8-Error-218x150.png)



![Logitech Wireless Mouse Not Working [8 Easy Ways to Fix the Issue] Logitech Wireless Mouse Not Working](https://thetechvibes.com/wp-content/uploads/2020/04/Logitech-Wireless-Mouse-Not-Working-100x70.png)