[su_dropcap style=”flat”]I[/su_dropcap]f you’re fed up with the error message “WiFi doesn’t have a valid IP configuration” you don’t have to panic. In this latest post, we will discuss several methods to resolve the problem.
A WiFi network is an ideal option for those users who prefer smooth internet connection. It offers you mobility and freedom, but sometimes a few error messages show up on your screen like IP configuration failure or no Internet access or no Internet secured. In such cases, your devices won’t connect to the Internet.
The problem can be caused by various issues, such as incorrect network settings, faulty network drivers, security settings of your antivirus, etc. You may have seen that the Windows Troubleshooting just find issues but not provide fixes. So we are here with the easy fixes that will resolve the Wi-Fi doesn’t have a valid IP configuration issue.
Related Articles:
- Is Uplay Connection Lost? Here are 5 Ways to Fix it
- How to Disable Adobe Genuine Software Integrity Service on Windows & Mac
- The Default Gateway is not Available on Windows 10? 6 Ways To Fix
Simple Ways to Fix WiFi doesn’t have a valid IP configuration Issue
Here we present step-by-step solutions. You can try each until you find one that works for you.
[su_divider top=”no” divider_color=”#070606″]
Method 1: Reset TCP/IP
If the Internet Protocol settings on your computer are corrupted or are misconfigured, this method will help you to restore your Internet connection and get rid of the error.
Follow the steps below:
- Type “Command Prompt” into the Start menu.
- Right-click the result and choose Run as administrator.
- When Command Prompt opens, type “netsh winsock reset” and hit Enter. You’ll see the message “Successfully reset the Winsock Catalog”.
- Now type “netsh int ip reset” command and press Enter on your keyboard.
- Restart your computer and see if the problem resolves.
If the problem still persists, continue to the next steps to check and ensure the Wired Autoconfig service and the WLAN Autoconfig service are running, and their Startup type is set Automatically.
Here are the steps to do so:
- Press Windows key + R at the same time to open the Run box and type “services.msc”. After that click OK.
- Scroll down the list to Wired AutoConfig and then double-click it to open the properties window.
- Ensure the Startup type is Automatic, and the Service status is Running. After making changes, click Apply and OK.
- Again go the Services window and look for WLAN AutoConfig. Double-click on WLAN AutoConfig. Make sure it is set to Automatic and is Running. Click Start option if it is not running. After you change the settings, click the Apply button.
Check to see if the problem is resolved.
[su_divider top=”no” divider_color=”#070606″]
Method 2: Release And Renew IP Address
According to many users, this method helped them with the WiFi doesn’t have a valid IP configuration problem.
Go through the steps below:
- Open Command Prompt as an administrator.
- In the Command Prompt window, type “ipconfig /release” and press Enter on your keyboard.
- Again type “ipconfig /renew” and hit Enter.
Note: There’s a space between ipconfig and /release, and ipconfig and /renew.
- Now type “exit”, and press Enter to exit Command Prompt.
- Restart your computer and see if you can connect to your Internet.
[su_divider top=”no” divider_color=”#070606″]
Method 3: Uninstall Wireless Adapter Driver
If you have the faulty or defective network driver, then also the problem will occur. You can uninstall the wireless adapter driver and allow Windows 10 to reinstall the driver.
To uninstall your network adapter driver, follow the steps below:
- Type “device manager” in Search and click the Device Manager result.
- Click on Network adapters to expand it.
- Now, right-click on your network adapter and click Uninstall device.
- Click the Uninstall button to confirm the uninstallation process.
- Reboot your PC to apply the changes. Now, Windows should automatically detect the missing driver and install a good version of it.
[su_divider top=”no” divider_color=”#070606″]
Method 4: Flush the DNS Cache
If your DNS cache becomes corrupt then you may face WiFi does not have an IP address issue. This method will clean the corrupt DNS files.
You can follow these steps to clean DNS cache:
- Open Command Prompt as administrator.
- Type “ipconfig /flushdns” and hit Enter. You will see a confirmation message saying the flush was successful.
- Now, type “ipconfig /renew” in the Command Prompt window and hit Enter.
- Close the Command Prompt and check to see if the problem is resolved.
[su_divider top=”no” divider_color=”#070606″]
Method 5: Uninstall Antivirus Software
If you are using third-party antivirus software, then you may see the error saying “WiFi doesn’t have a valid IP configuration”. For uninterrupted internet connection, you will need to uninstall antivirus software from your Windows 10 operating system. If your Internet connection works smoothly after the uninstall, you need to switch to a different antivirus product.
Follow the steps below:
- Press Windows key and R together.
- Type “appwiz.cpl” and press Enter.
- Locate your Antivirus application and click it.
- Click Uninstall and follow the on-screen instructions.
[su_divider top=”no” divider_color=”#070606″]
Method 6: Manually Set IP Address
You can also add a valid IP address and other information manually to fix this problem.
Follow the steps given below:
- Press Windows key + R at the same time.
- Type “ncpa.cpl” and press Enter.
- Locate the network that isn’t working.
- Right-click on your wireless connection and choose Properties in the drop-down menu.
- Select Internet Protocol Version 4 (TCP/IPv4).
- After that, click the Properties button.
Use the following IP address information:
- Enter 192.168.1.x in IP address (replace x with any number from 2 to 253).
- Set Subnet mask to 255.255.255.0
- Enter 192.168.1.1 in Default Gateway.
Now use the following DNS server addresses:
- Enter 8.8.8.8 in the Preferred DNS server.
- Set Alternate DNS server to 8.8.4.4.
- Check the Validate upon exit option.
- Click the OK button and restart your computer to see if this fixed the problem.
[su_divider top=”no” divider_color=”#070606″]
Final Words
Hope this article can help you fix the valid IP configuration problem. Which method worked for you? Is there any other solution to fix the issue? Share your thoughts with us in the comments below.

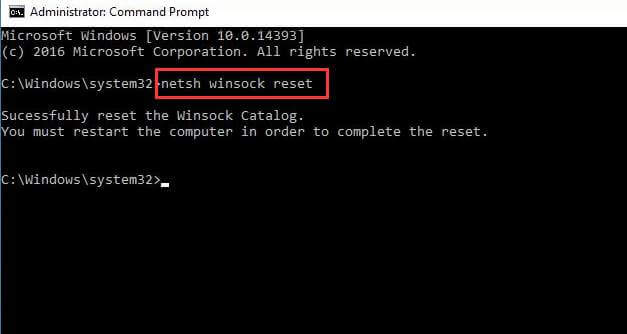
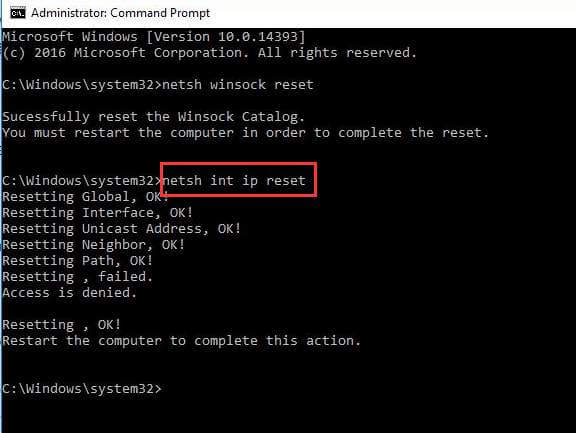
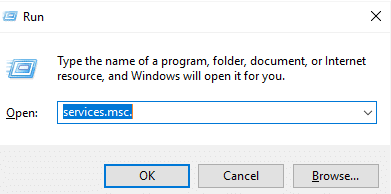
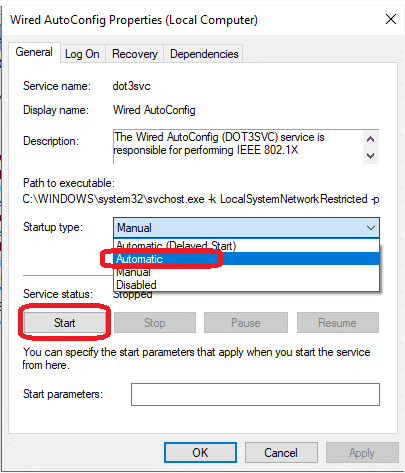
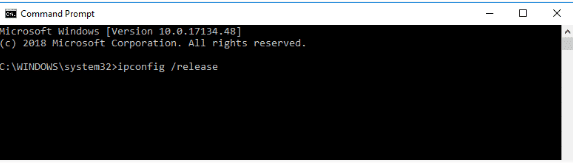
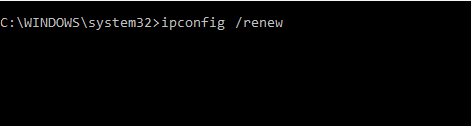
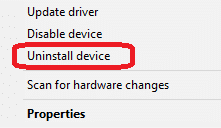
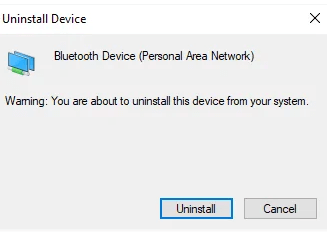
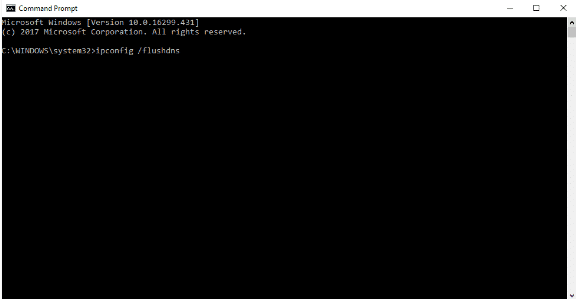
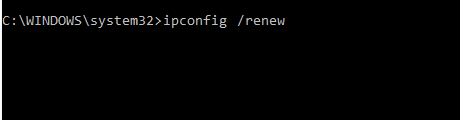



![How to Fix [pii_email_57bde08c1ab8c5c265e8] Error? How to Fix [pii_email_57bde08c1ab8c5c265e8] Error](https://thetechvibes.com/wp-content/uploads/2021/08/How-to-Fix-pii_email_57bde08c1ab8c5c265e8-Error-218x150.png)



![Logitech Wireless Mouse Not Working [8 Easy Ways to Fix the Issue] Logitech Wireless Mouse Not Working](https://thetechvibes.com/wp-content/uploads/2020/04/Logitech-Wireless-Mouse-Not-Working-100x70.png)