Videos are growing in popularity. With online users spending more than 6 hours every week watching videos, 71% of businesses are creating more videos than they did earlier.
But only recording the right clips or shots is not enough. A bit of editing or tweaking is required to keep the audience from zoning out.
Making your videos engaging and sleek is crucial. Does this feel a little daunting? Do not fret – you can use InVideo to produce fascinating videos right on your PC.
Editing Videos on Your PC Using an Online Video Editing Tool
There are different ways of editing videos using the online video editor. You can either use the Blank Canvas option to make a video from scratch or use any of the templates available on these editors. We’ve featured a step-by-step guide for both:
Using a Blank Canvas for Basic Video editing
- Step 1: Sign up (you might need to create an account) or log in to the website. Get to the Black Canvas option and choose the right aspect ratio based on the social media platform you are intending to post your video on. Once you are there, click on the Make a Video option.
- Step 2: Upload your footage. Be ready with all the video files you need to include. Then click on the Upload option followed by the Upload media option for accessing your video folder. In this same step, you can also select videos and images that you might want to add from the editor’s very own stock media library.
- Step 3: Add the media to your editing timeline by dragging and dropping your chosen images and videos on the blank canvas. Then, you can trim the footage or use the entire video. Click on the Use Full Video option if you want the entire video. Want to trim the clip? Then, drag the toggles from left to right or vice versa as per your requirement. Click on the Scene Timeline option on your editor and select All Scenes to view everything easily.
You can also add another shot by clicking on the +Scene option in the timeline and choosing Blank Scene. Just drag and drop the shot into the Blank Scene section and start trimming or cropping it the way you like.
- Step 4: Crop your video by choosing the Crop option on the blank canvas.
- Step 5: Add music and voiceovers to your video if required. Use InVideo’s extensive music library to enhance the quality of your video content. To record using the online editing tool, click on the Voiceover option and choose Record VoiceOver. Next, select Record and get started with the recording. You can even upload the desired voiceover to the editor timeline.
Choose the Music option to access the sound effects and music library. Go for any music of your choice. Simply hover on the music you want to use and click on the + sign to add it to your video.
- Step 6: Add text to the video by clicking on the Text option and the + sign. You can even add a heading by choosing relevant options. You can edit placeholder text by clicking on the text box on the canvas and then changing the type-in text.
- Step 7: Sync the audio and video. To do this successfully, play your incomplete video and make adjustments to each scene duration as per the timing of the chosen music. Do this by dragging the selected scene from the left or right to increase or decrease its duration.
- Step 8: Add transitions between the different scenes of your video. You can click on the small box between the scenes to get to the transition options. Choose one by hovering over it and seeing what it looks like. Click on the transition you like to add to the video.
- Step 9: Add other elements such as overlays and stickers for sprucing up your video’s appearance. You can search for stickers using relevant keywords and click on the ones you want to add to your content. You can position them wherever you want.
A list of overlays will be displayed – you can also look for specific overlays as per your wish. Experiment with their transparency and colors if required. Just hover over them to see how they look and click on any of them to add them to your video.
- Step 10: Export your video and share it on different platforms. Do not forget to look at the preview of the entire video to check for errors. Once you find that everything is fine, click on the Export option and easily download your video. Save it on your PC or share it directly on any sites or apps you wish.
Editing Videos on a PC Using Premade Templates
If you do not have time in hand, then editing a video using premade templates is wiser. These steps can guide you:
- Step 1: Choose the Premade templates option available in the online video editor. Choose the preferred aspect ratio based on the social media platform where you want to share your video and then search for the most relevant template. Once you are done, choose the “Use this” Template option.
- Step 2: Just replace the videos and images in the template with those of your choice.
- Step 3: Trim your video. This is easy as your editor shows the length of each clip with a dotted line. Simply drag the edges of your clip to that line and select the Trim video option to cut the footage.
- Step 4: Change the original music in the template by deleting the track and adding your music or replacing it with the music you have chosen from the stock library of the editor.
- Step 5: Check if the video is in perfect sync. Preview it and if you find everything perfect, click on Export and download your video. Once the video is downloaded, you can share it directly on any social media platform of your choice.
Over to You
Editing videos using InVideo will no longer be intimidating if you follow the steps above correctly. Never forget one thing – creating stunning videos is super simple; it’s the editing that is complicated. But not anymore – not with this guideline coming in handy for you!
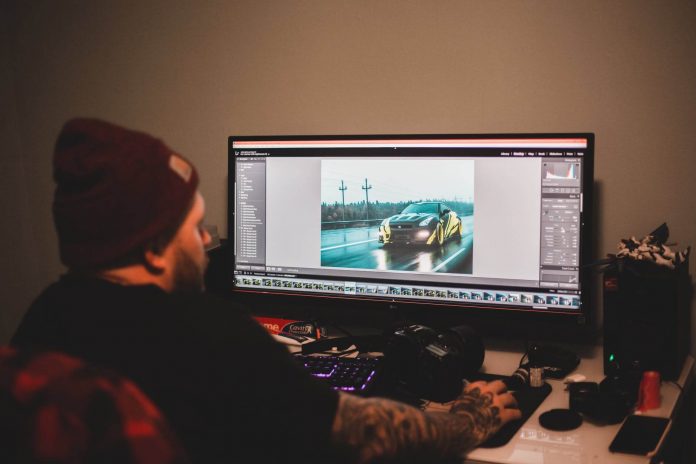
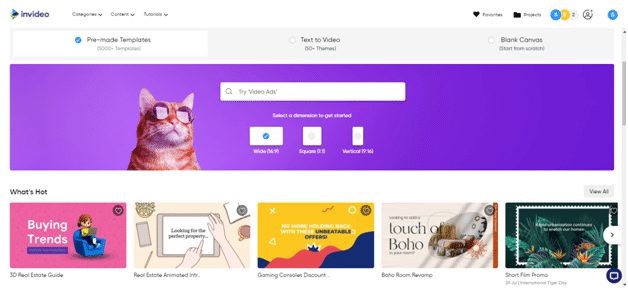
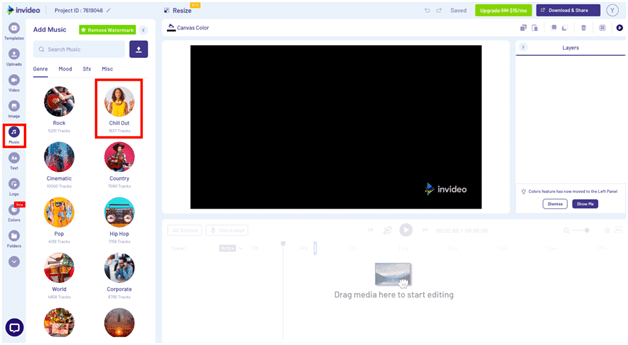
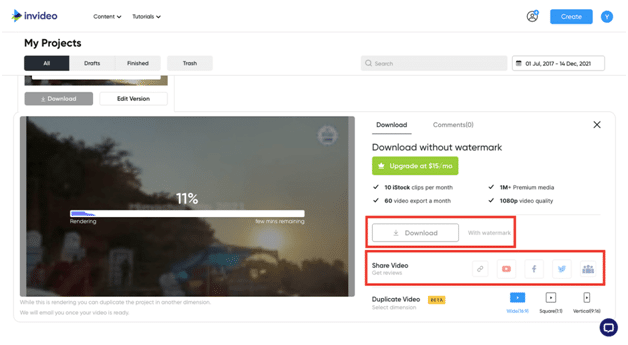
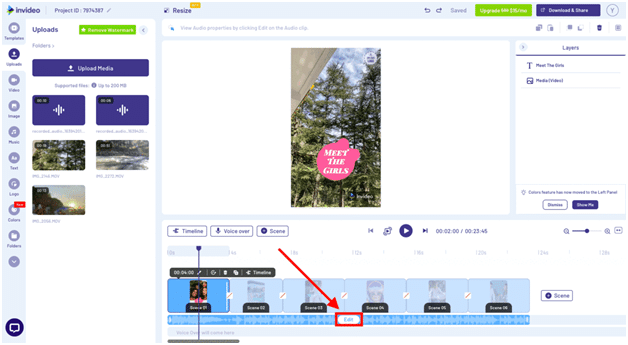


![How to Fix [pii_email_57bde08c1ab8c5c265e8] Error? How to Fix [pii_email_57bde08c1ab8c5c265e8] Error](https://thetechvibes.com/wp-content/uploads/2021/08/How-to-Fix-pii_email_57bde08c1ab8c5c265e8-Error-218x150.png)



![Logitech Wireless Mouse Not Working [8 Easy Ways to Fix the Issue] Logitech Wireless Mouse Not Working](https://thetechvibes.com/wp-content/uploads/2020/04/Logitech-Wireless-Mouse-Not-Working-100x70.png)