[su_dropcap style=”flat”]G[/su_dropcap]amePigeon is the newest game app that allows you to enjoy a collection of excellent two-player games on iMessage with your loved ones. It contains games such as 8-Ball, Poker, Gomoku, Sea Battle, and Anagrams. The app is available only for iOS users, however. But there are many users who are facing GamePigeon not working issue on their devices.
Now the question is what’s wrong with the app and why are you not able to open it on your screen or why sometimes not able to see GamePigeon under iMessage apps.
If GamePigeon not working on your iOS device, don’t worry. We are here with the top solutions to the most common problems that many users have faced while playing this game.
Related Posts:
Top Fixes- GamePigeon Not Working
[su_divider top=”no” divider_color=”#000000″]
Method 1: Sign Out of your Apple ID
This is the most simple way to get rid of the issue. Here is how to do it:
- First of all, go to Settings and then click iTunes and App Stores.
- Tap your Apple ID.
- Sign out of your Apple ID.
- Then, Sign back in again. Go to the settings menu, and you’ll see an option to sign in to your Apple account.
- Restart your phone once you’re done.
[su_divider top=”no” divider_color=”#000000″]
Method 2: Check your Network Connection
If Gamepigeon not working error comes, you need to check the network connection. Whether you are using a WiFi network or mobile data, check whether it is working correctly. The app cannot function smoothly if there is an unstable internet connection.
[su_divider top=”no” divider_color=”#000000″]
Method 3: Toggle your WiFi/Mobile data
Turning the data connection on and off can solve the issue. You just need to switch off your data connection and then switch it on again. Once done, check whether you are able to play the Gamepigeon game on your iOS device.
[su_divider top=”no” divider_color=”#000000″]
Method 4: Change Date and Time
- First of all, go to Settings on your phone.
- Tap General, then click on Date and Time.
- After that, tap Set Automatically.
[su_divider top=”no” divider_color=”#000000″]
Method 5: Restore Network Settings
- Open Settings.
- Go to General and then click on the Reset option.
- Tap on Reset Network Settings.
- Now connect to the internet and check whether Gamepigeon not working issue still persists.
[su_divider top=”no” divider_color=”#000000″]
Method 6: Update your iOS device to the Latest Version
One of the most common reasons behind this error may be an outdated iOS version. If you have a pending iOS version that is waiting to get installed but you kept postponing it, doing the installation will allow you to fix the Game Pigeon not working error.
- From the main menu, tap on Settings from the home screen.
- Inside the Settings screen, tap on the General option.
- Now tap on Software Update from the list of available options.
- Inside the Software Update tab, see if a new update is available. If the update prompt appears, install the latest iOS build and restart your device when prompted to do so.
- Once the latest iOS version is installed, open GamePigeon and see if the problem is now fixed.
[su_divider top=”no” divider_color=”#000000″]
Method 7: Disable and Reactivate iMessage
According to many users, the GamePigeon not working issue can be fixed after disabling the iMessage functionality temporarily on iPhone or iPad.
Here are the instructions to temporarily disable iMessage before activating it again:
- Go to the Settings option of your iPhone.
- Now tap on Messages.
- Next, inside the Messages screen, switch the iMessage toggle to Off and wait for a few seconds before turning it on again.
- Now see if the error is fixed, and you are able to accept and send game invitations.
[su_divider top=”no” divider_color=”#000000″]
Final Words
So this was our list of solutions to fix GamePigeon not working issue. Hope you enjoy it! Are you able to resolve the error using above guide? Let us know in the comments section below.
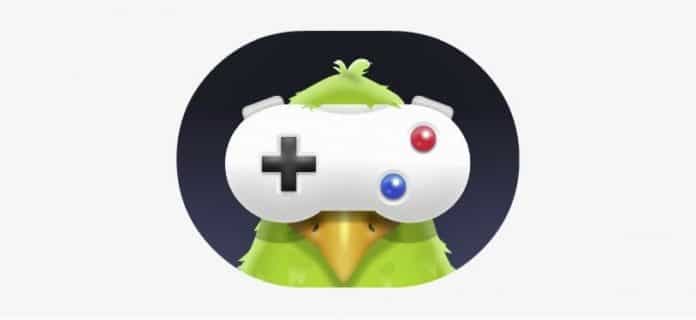
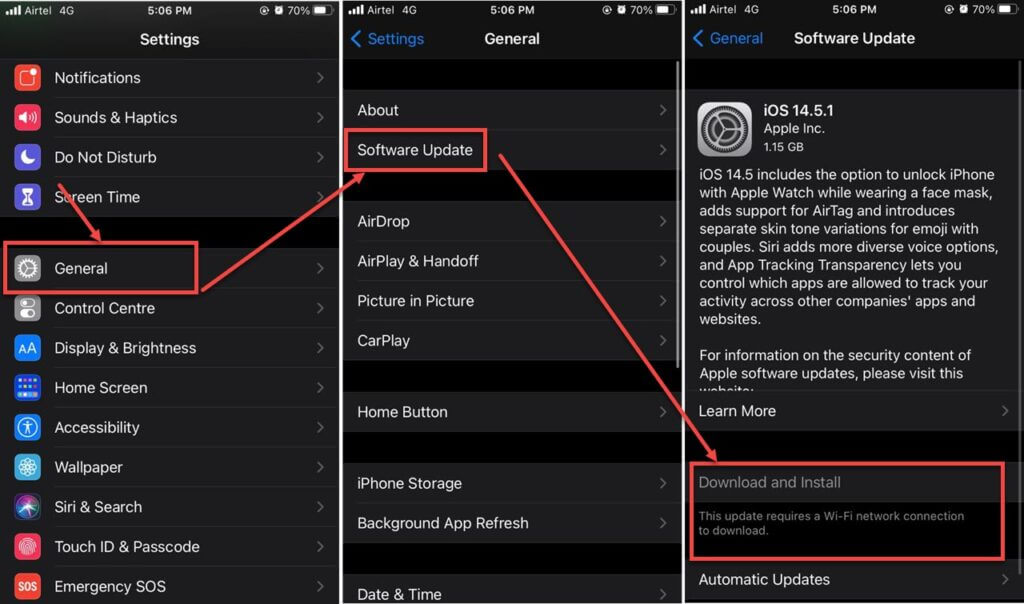
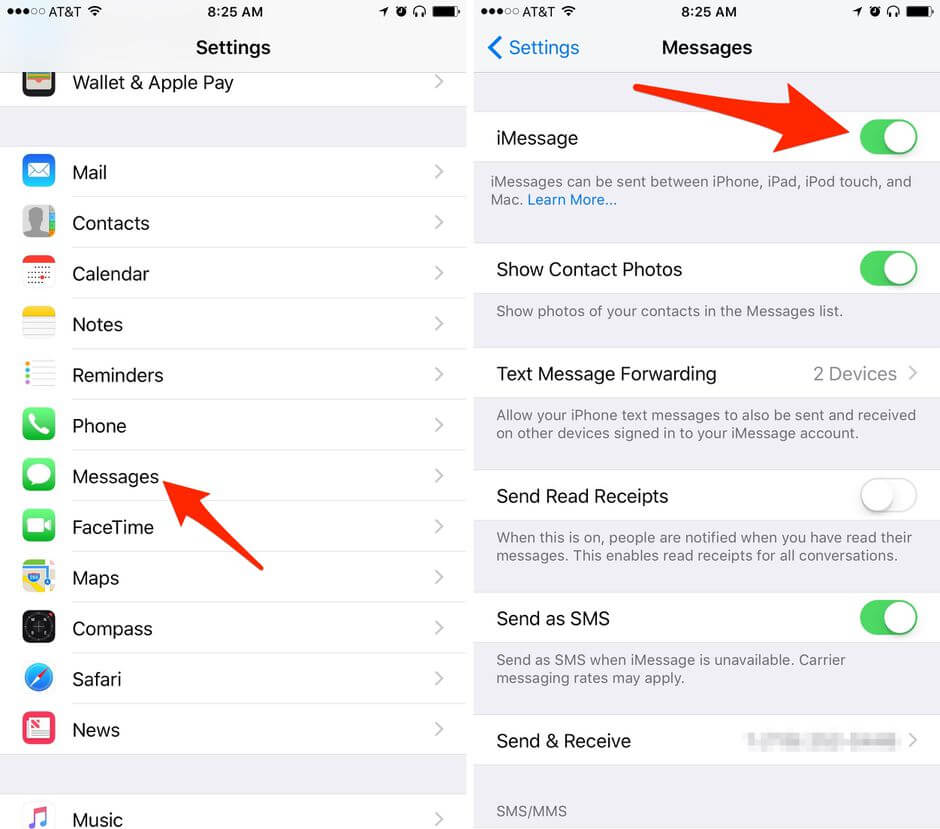


![How to Fix [pii_email_57bde08c1ab8c5c265e8] Error? How to Fix [pii_email_57bde08c1ab8c5c265e8] Error](https://thetechvibes.com/wp-content/uploads/2021/08/How-to-Fix-pii_email_57bde08c1ab8c5c265e8-Error-218x150.png)



![Logitech Wireless Mouse Not Working [8 Easy Ways to Fix the Issue] Logitech Wireless Mouse Not Working](https://thetechvibes.com/wp-content/uploads/2020/04/Logitech-Wireless-Mouse-Not-Working-100x70.png)