[su_dropcap style=”flat”]M[/su_dropcap]ost Android users have gone through the “Mobile Network State Disconnected” problem at least once. You know how irritating the situation becomes when this issue occurs because your mobile data connection would be lost automatically till your network is back good.
One of the big reasons for mobile network disconnected issue can be the case in which you are trying to 4G network while your SIM is just 3G. Also, the poor cellular network can cause this issue. There are multiple reasons why this error occurs, but eventually, the issue blocks internet access via mobile data on your Android phone.
In this article, we will discuss the Mobile Network State Disconnected issue and the ways to fix it. So, stay with us.
Related Posts:
- How to Fix Moisture Detected Error on Samsung Devices
- How to Change Your IP Address on an Android Phone
What is Mobile Network State Disconnected?
It is an issue that usually occurs when the SIM card registration to the network fails. Suppose you use a 3G SIM on a 4G enabled handset/smartphone, and the carrier also supports 3G and 4G in your area. Now when your carrier and mobile device both support 4G, the SIM network on your device will connect to the 4G network because the priority in the network connection is always for 4G by default.
As a result, there will be a network conflict because the 3G SIM on your smartphone trying to connect to an unsupported 4G network, and you may end up with the Mobile Network State Disconnected Issue.
So without wasting any time, let’s know some easy ways to fix the error.
How to Fix Mobile Network State Disconnected?
The mobile network disconnected issue occurs on Android devices. So, here are some easy solutions to fix it:
Solution 1: Restart your Device
Sometimes restarting a device helps you resolve many errors related to your smartphone. So, if you switch off your phone and turn it on again, the mobile network state disconnected error may be fixed.
Solution 2: Change Mobile data to 3G
As already said, the error may occur because your SIM card does not support 4G when your Android device does. So if you’re trying to connect to 4G when your SIM card supports 3G only, you should try to change your mobile data to 3G to match your SIM card settings.
Here’s how you can do it:
- First of all, go to the Settings option on your Android phone.
- Now, click on Connections, then on Mobile Networks.
- After that, tap on Network Mode.
- Select 3G (CDMA) as the preferred Network Mode.
Solution 3: Disable Wi-Fi Connection
Most Android phones don’t support the feature that lets users connect with Wi-Fi and Data networks at the same time. So, when your both Wi-Fi connection and data network connection are enabled, the data network will be automatically disabled and vice versa. And that could also be the reason for the mobile network state disconnected AT&T.
Here’s how you can change it:
- Open the Settings app on your Android phone.
- Tap Connections.
- Click on Wi-Fi and toggle the button to off.
- Now, turn on the Airplane Mode for 20-30 seconds and then turn it back to off.
- Finally, turn on the Mobile Data and check if the problem is solved.
Solution 4: Resetting the Network
Here are the steps to do so:
- Open the Settings menu on your Android device.
- Now tap the System option.
- Next, select Reset Options to see the available options for resetting your device.
- Tap the “Reset Wi-Fi, Mobile & Bluetooth” or “Reset Network Settings” option depending on your version of Android.
- In the next step, confirm that you want to proceed. Tap Reset Settings to begin the process.
- Now you need to provide your lock screen PIN, password, fingerprint, or other forms of authentication to reconfirm it.
- Once done, your Android device’s network settings will reset to default settings, and you should restart your device to complete the changes. Now reconnect to your devices and Wi-Fi or mobile network connections and check if the mobile network state disconnected issue still persists.
Solution 5: Reset the Mobile’s APN Settings
If the incorrect network or wrong APN settings are set, you will not be able to use the internet through the data network and so on. You can still reset it with the default one by following the steps below:
- Open Settings on your Android phone.
- Now go to Connection settings.
- Tap Mobile networks.
- Next, tap on Access Point Names.
- After that, click on the three dots on the top right corner and select Reset To Default.
Final Words
Follow the above solutions one by one to fix the Mobile Network State Disconnected issue. We hope all these methods mentioned might be useful for all those who are seeking to fix this error on their Android devices.
If you have any doubts or queries regarding this guide, don’t forget to mention it below in the comment section.

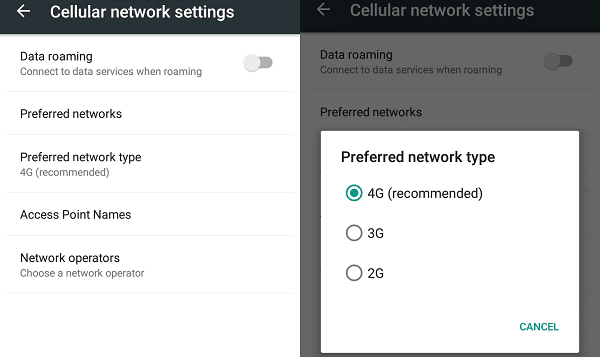


![How to Fix [pii_email_57bde08c1ab8c5c265e8] Error? How to Fix [pii_email_57bde08c1ab8c5c265e8] Error](https://thetechvibes.com/wp-content/uploads/2021/08/How-to-Fix-pii_email_57bde08c1ab8c5c265e8-Error-218x150.png)



![Logitech Wireless Mouse Not Working [8 Easy Ways to Fix the Issue] Logitech Wireless Mouse Not Working](https://thetechvibes.com/wp-content/uploads/2020/04/Logitech-Wireless-Mouse-Not-Working-100x70.png)